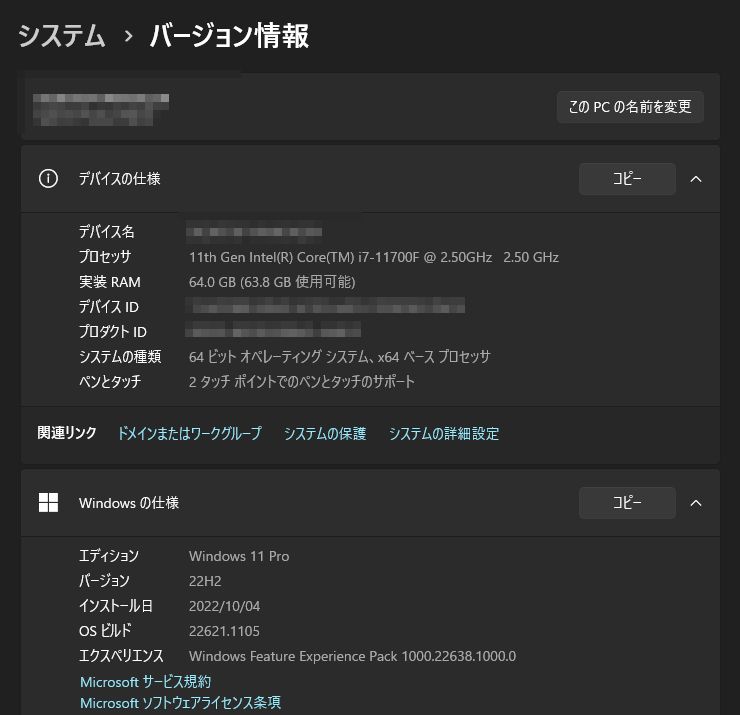こんにちは、T_Wです。
今回はいつかのアップデート後より発生しているレインボーシックスシージのプチフリへのその場しのぎでできる対処についてまとめます。
PCの技術的な不具合に関するトラブルシューティング | Ubisoft ヘルプUBIのホームページのトラブルシューティングに記載されているものはすべて試したものの、どれも解決に至らず、挙句C-MOSクリアも行いましたがこれも効果なし。
しかし、R6Fixを漁っていたところ有益な情報を得ましたので共有します。
さきに言っておきますが、あくまでも暫定対処でした。
なので根本的な原因及び対処法については私の方でも模索中(正直アップデートでの対応待ちかなあ…)です。
動画でも説明しておりますのでそちらも良ければご覧ください。
それでは本題ですが、対策は予防ではなくプチフリが発生したときに行います。
なのでまず、タスクマネージャーをあらかじめ開いておきます。
(タスクバーの空白部分右クリックで出てくるメニューから起動もしくは、CTRL&ALT&DELETEにて出てくる一覧の方からでも起動できます)
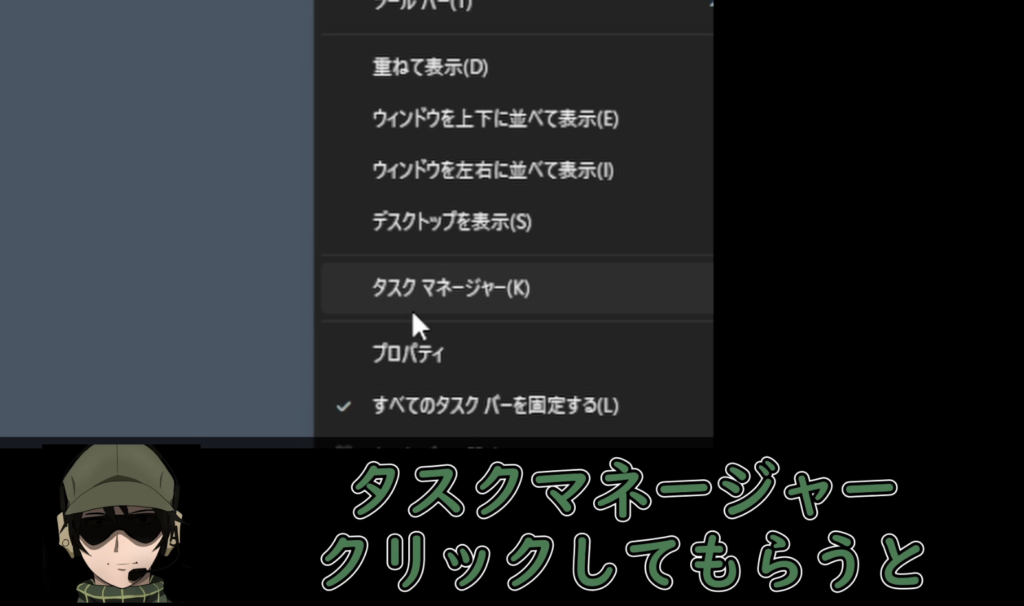
※まあもちろんプチフリ起こってからでも起動していいんですけど、R6Sというゲームはその性質上人数不利発生すると負ける確率上がるんでなるだけ早く裏画面から戻ってゲームに復帰してあげた方が味方のためかと思い、今回はバッググラウンドでのタスクマネージャーの起動をおすすめします。
そしてゲーム中にプチフリが発生したら、SHIFT+F2でUBIメニューを開いてもらうとWindowsキーが使用可能になりますので、Windowsキーを押してタスクバーを表示。
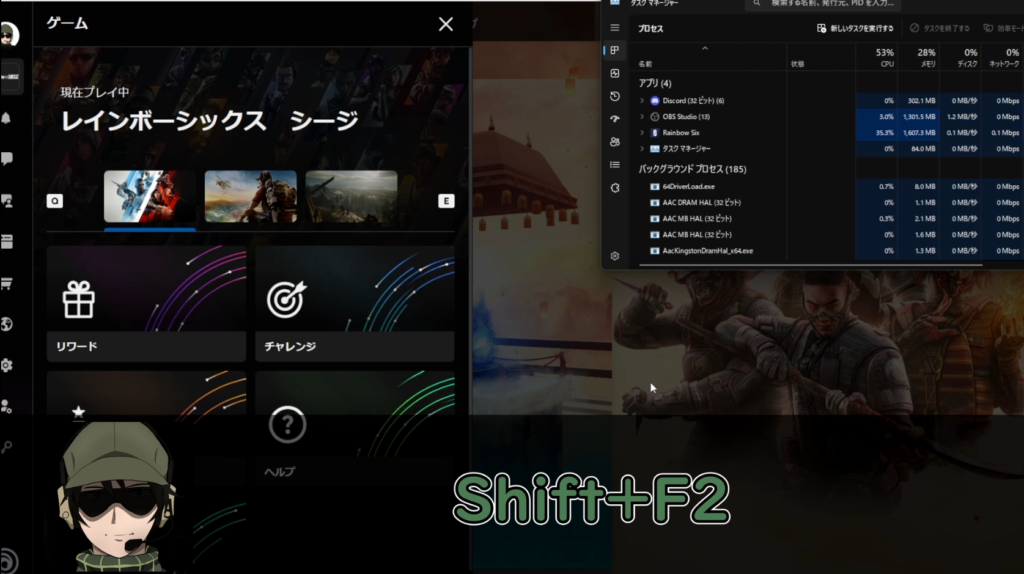
そこで先ほど開いていたタスクマネージャーに飛びます。
タスクマネージャー内のアプリの「RainbowSix」を右クリックしてメニューを開いてもらい、その中の「詳細の表示」をクリックします。
※この操作でタスクマネージャーの詳細のR6Sの欄に飛ぶことができます。もちろん直で詳細からR6Sを探し出しておいても問題ありません。

詳細欄に飛びましたら、今度はそこの「RainbowSix.exe」のところで右クリック。
メニューの中の「関係の設定」をクリックします。
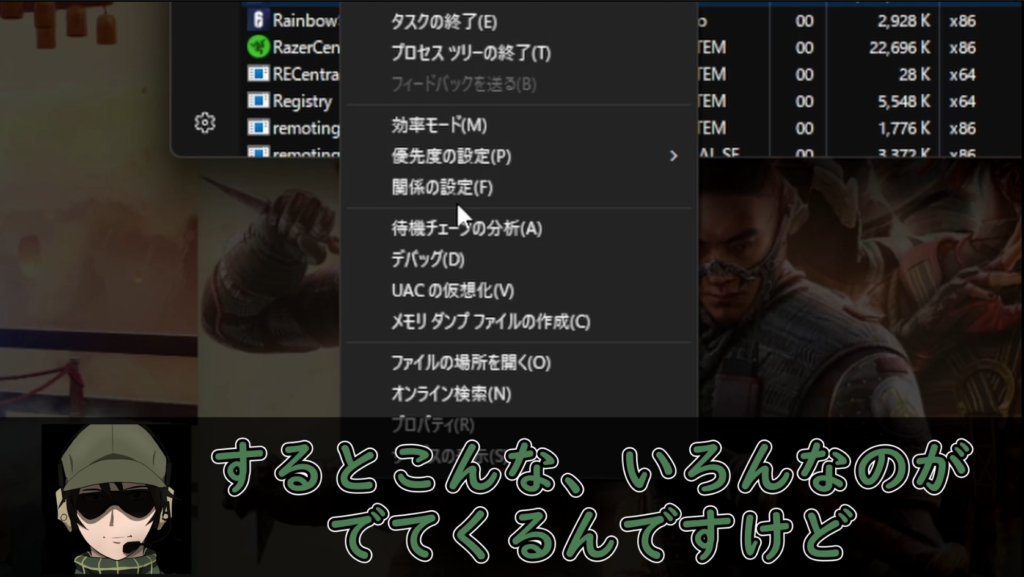
それをクリックすると「プロセッサの関係」というウィンドウが表示されるはずです。
で、この中の設定を一旦「一つだけ」チェック入れた状態にします。
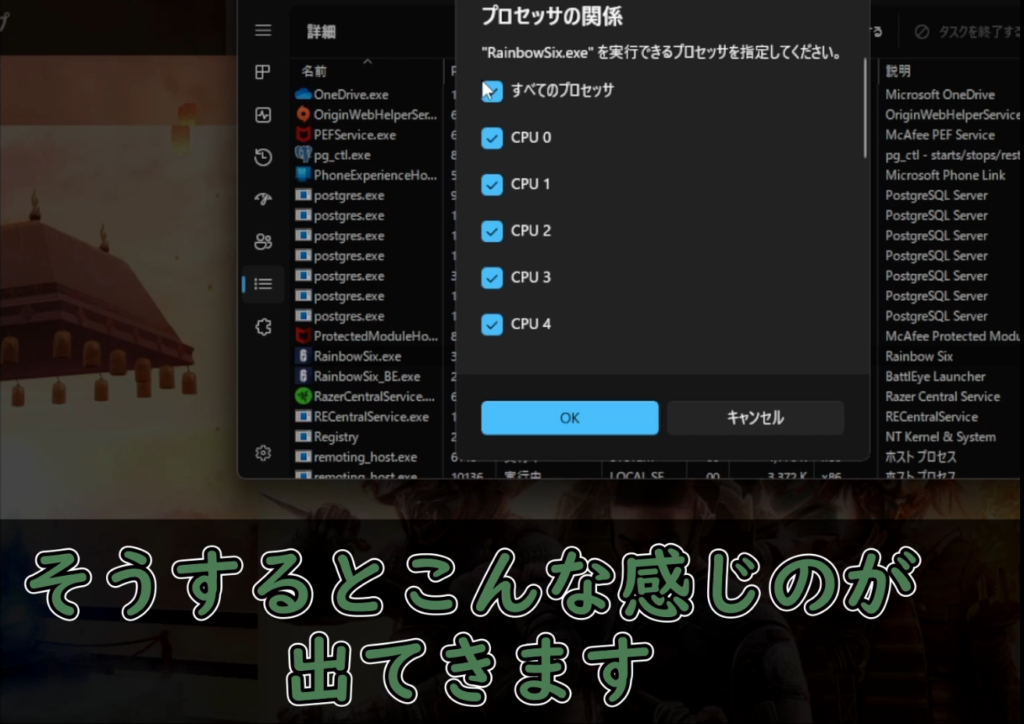
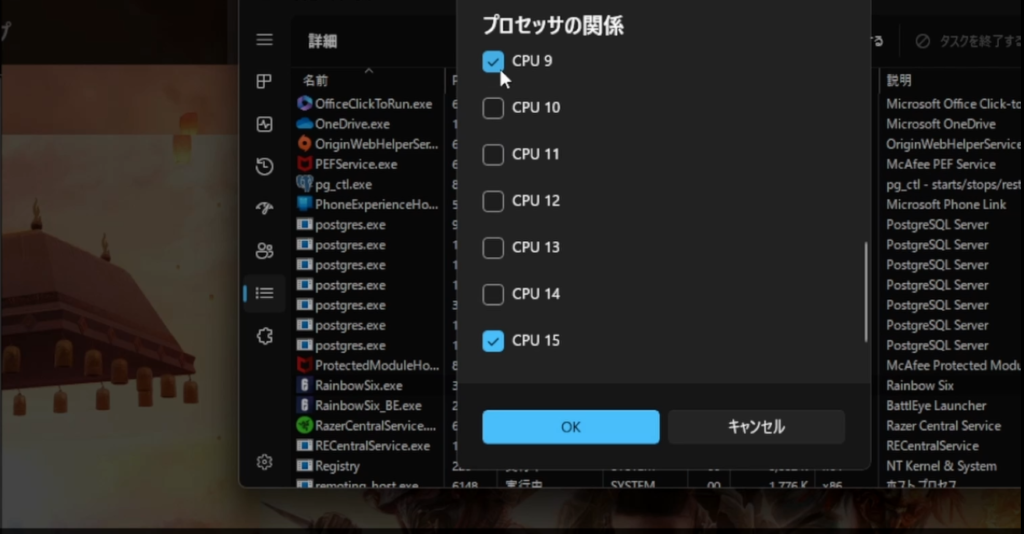
で、「OK」をクリック。
それからもう一度開きなおして、今度は「すべてのプロセッサ」にチェックを入れます。
で、また「OK」をクリック。
するとさっきまでカクツキが嘘だったかのように普通に動くはずです。
これはR6Fixでも何件か報告されているもので、動画の方でも説明している通り、R6Fixの方にて「Freeze」などで検索するとプチフリの動画付きの報告が結構上がっていることが確認できます。
Dashboard – Live Server – R6Fixまた、EAA!!でも取り上げられているとフレンドから情報をいただきましたので、そちらも貼っておきます。
PC版『レインボーシックス シージ』のフリーズ & カクつき解消法! 公式手順から対処法まで徹底解説 | EAA!! FPSjp.net(イーエーエー)この対処法で(一時的だが)直るということは、おそらくマッチ開始時にゲームがCPUに大きな負荷をかけてしまうようななにかがあるのか…
ともかく少しでもなにかのお役に立てたなら幸いです。
パソコン組立販売や修理引受などをしておりますので、ご依頼やご不明なことなどありましたらお気軽にコメントや下記サイト、Twitterよりお申し付けください。

また、こんな記事作ってほしいとかのご要望がありましたらお気軽にコメントください!
読んでいただいて、ありがとうございました!
また次回もどうぞ!