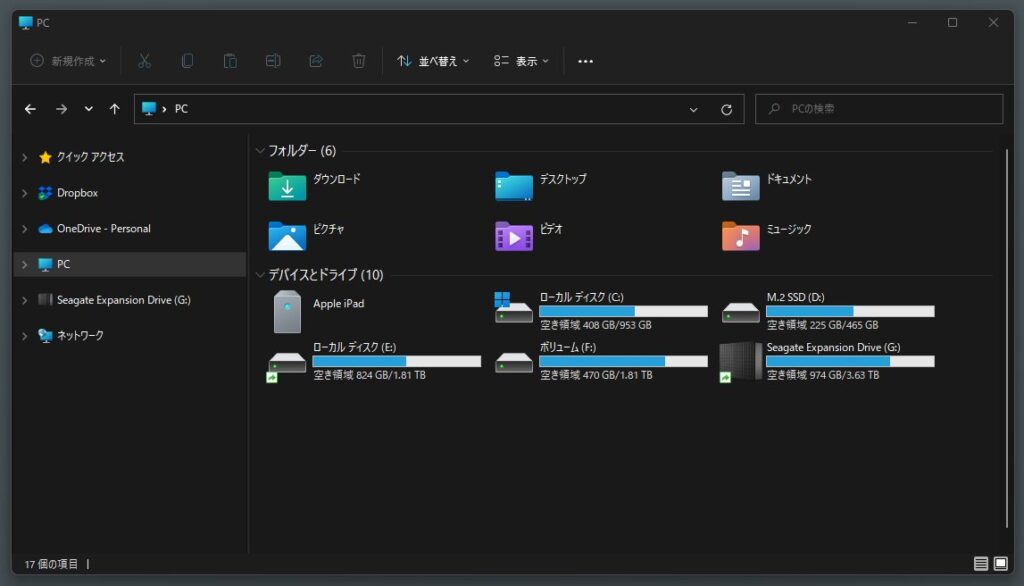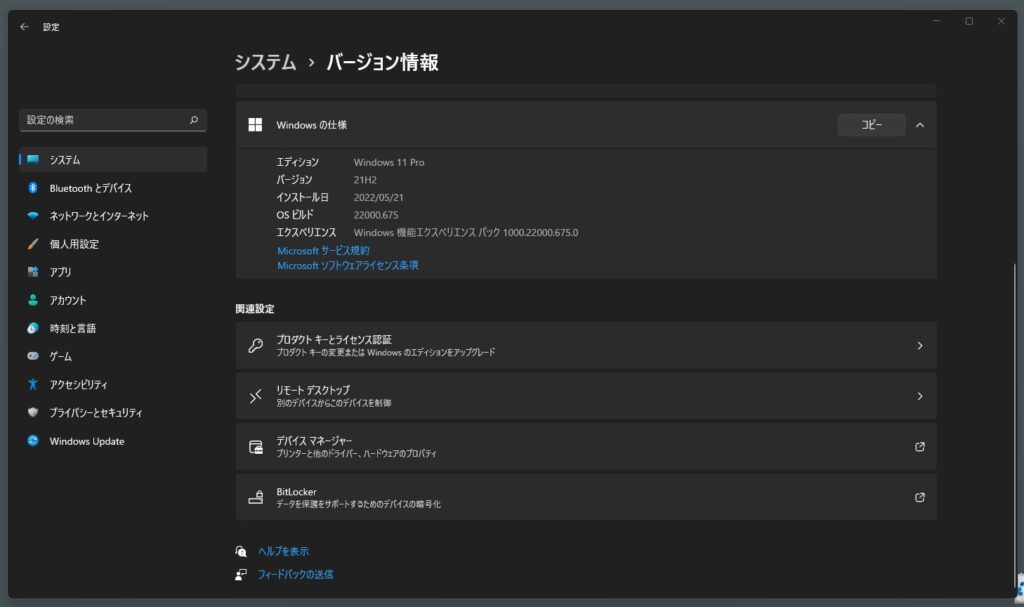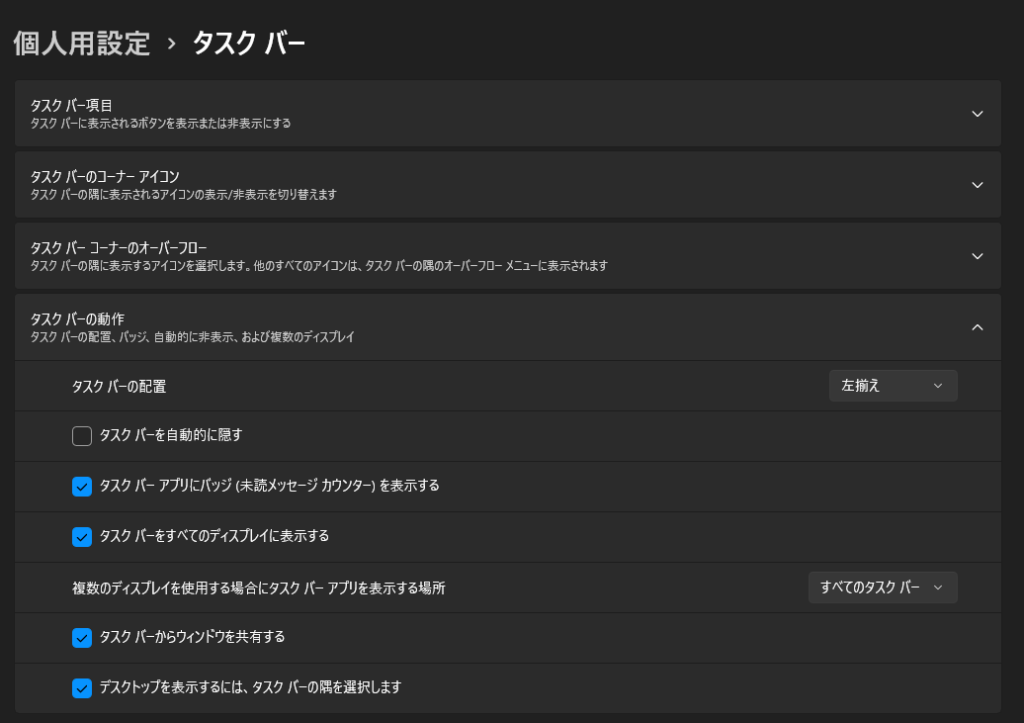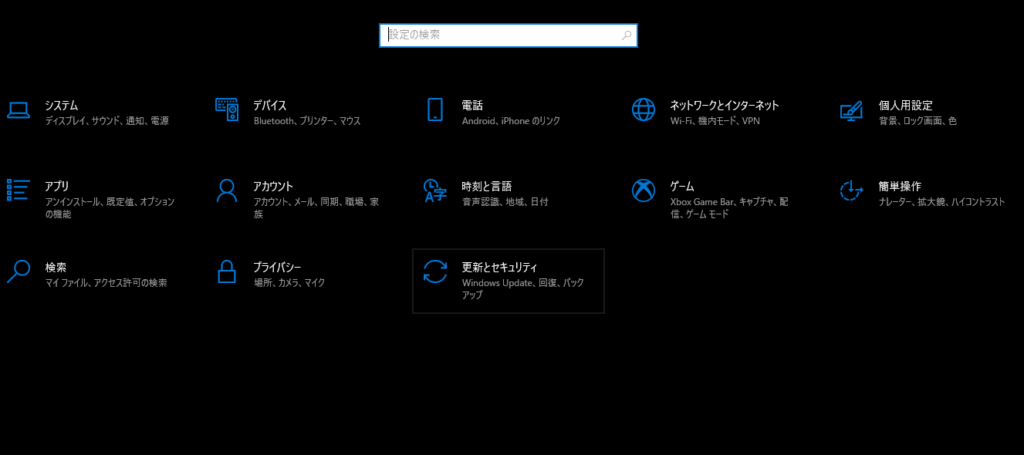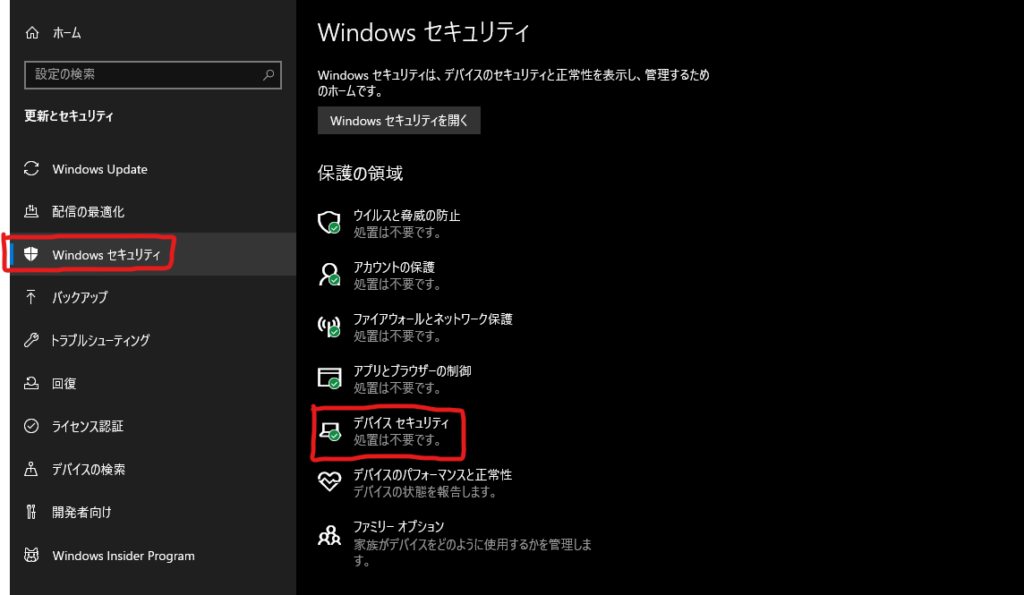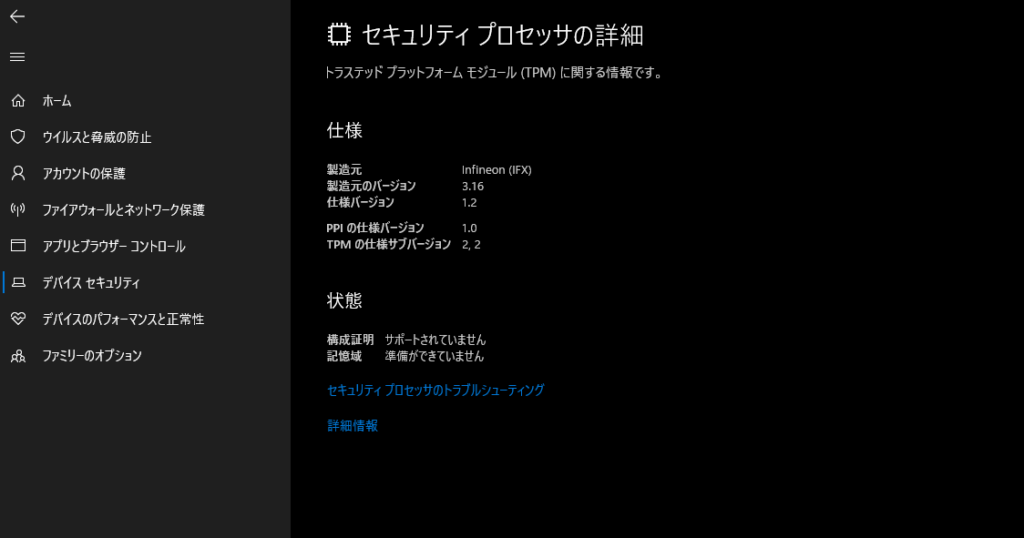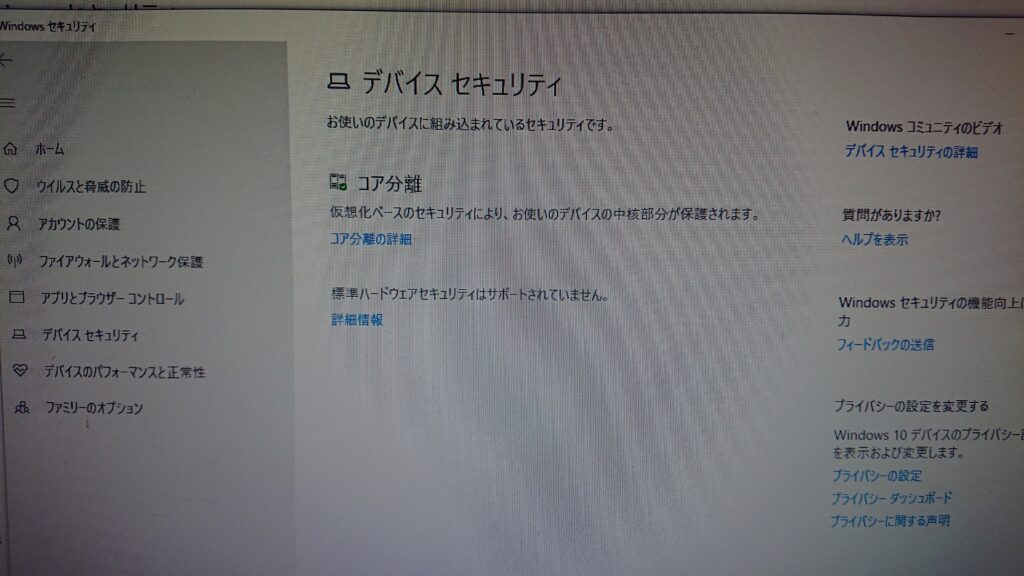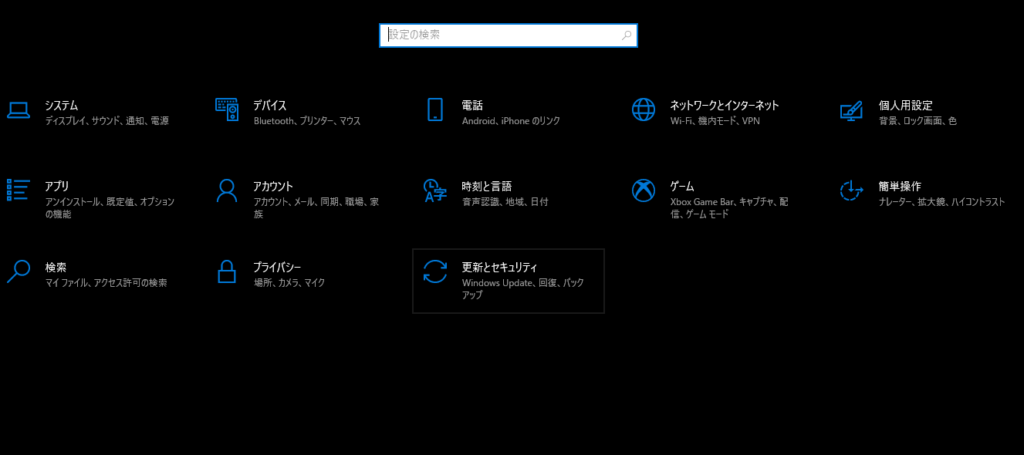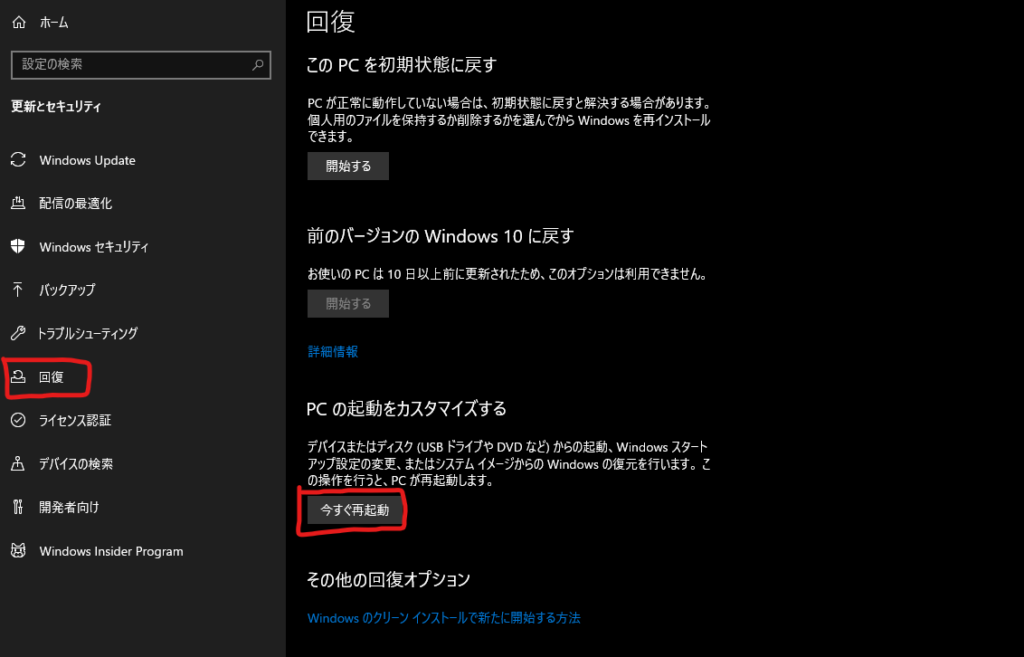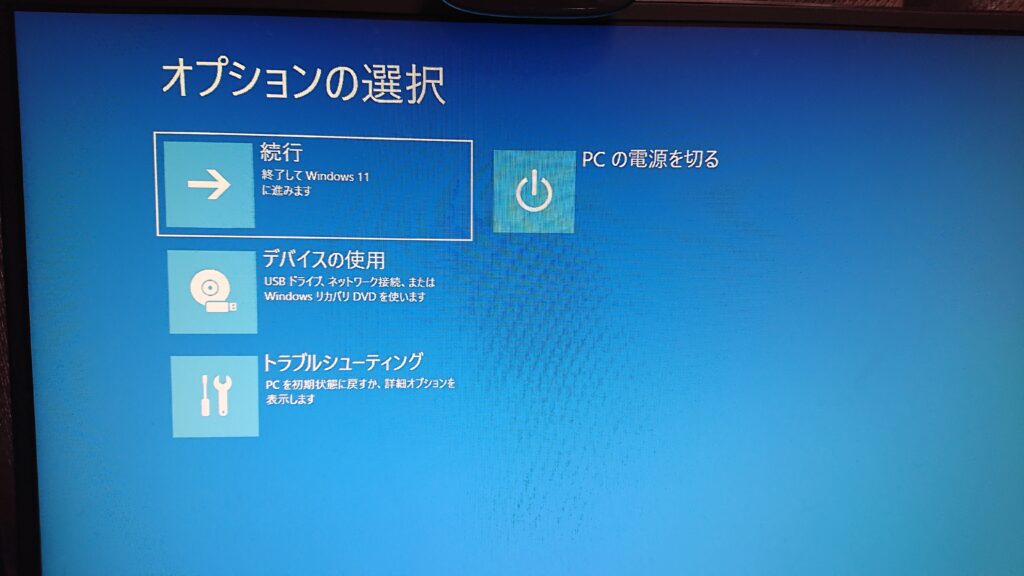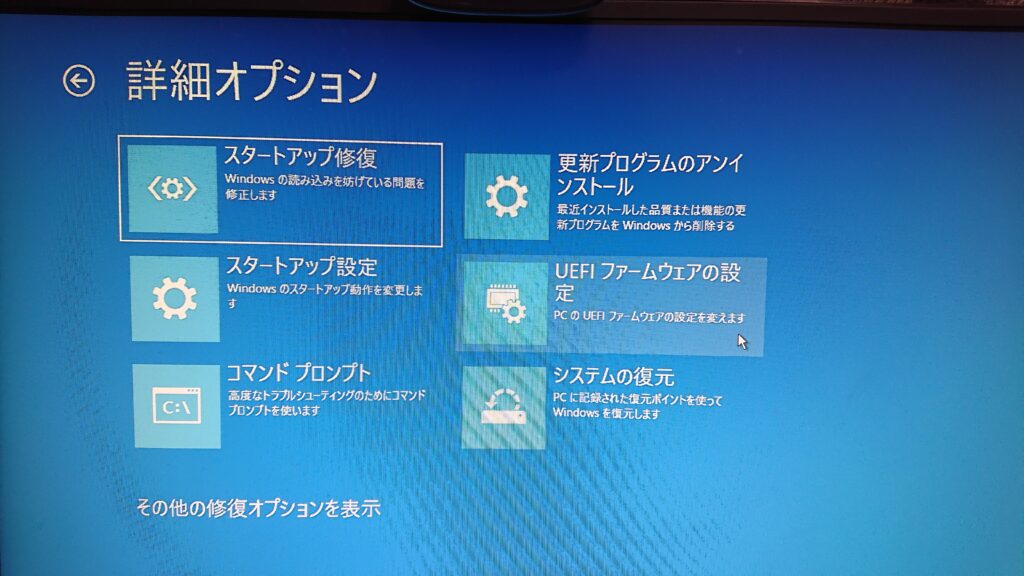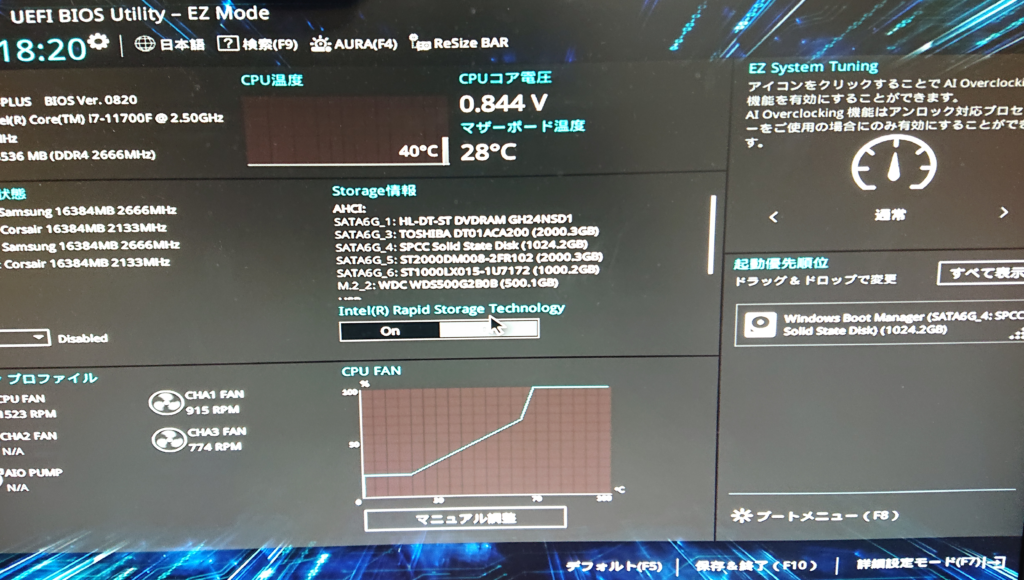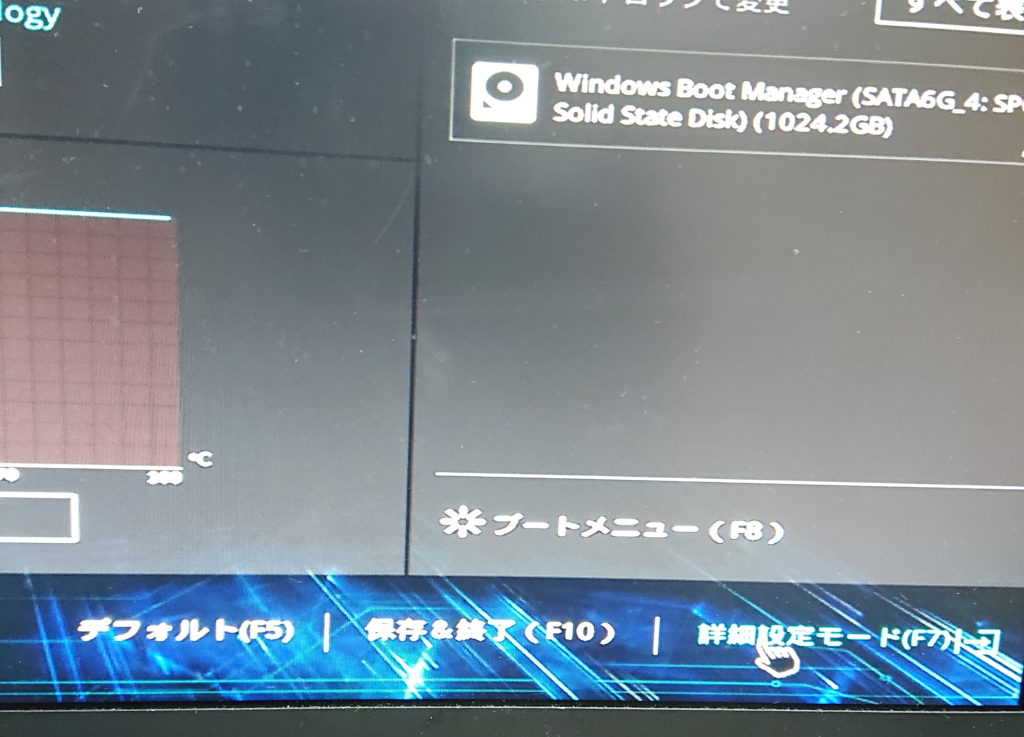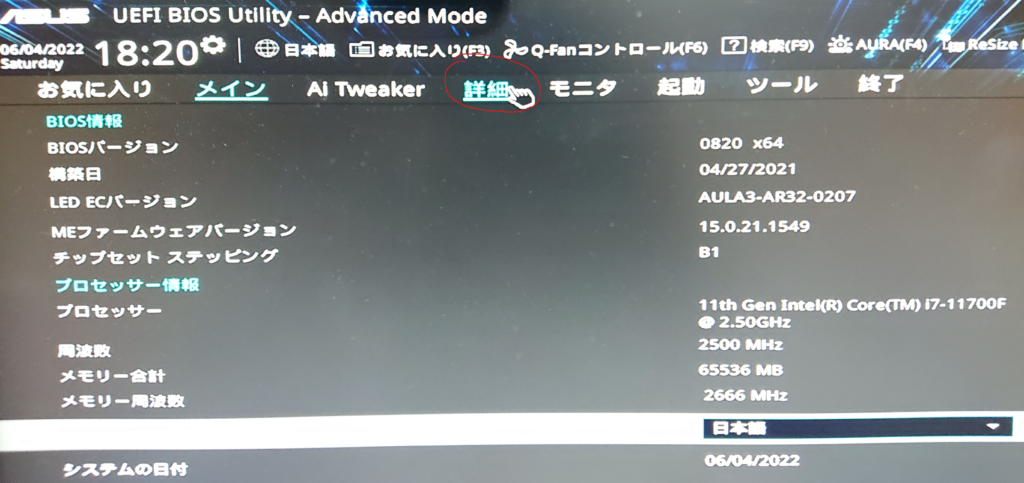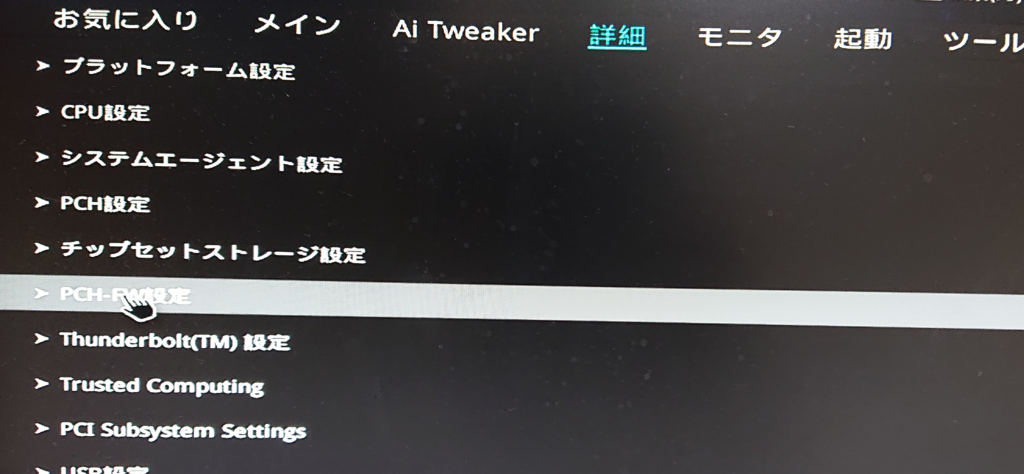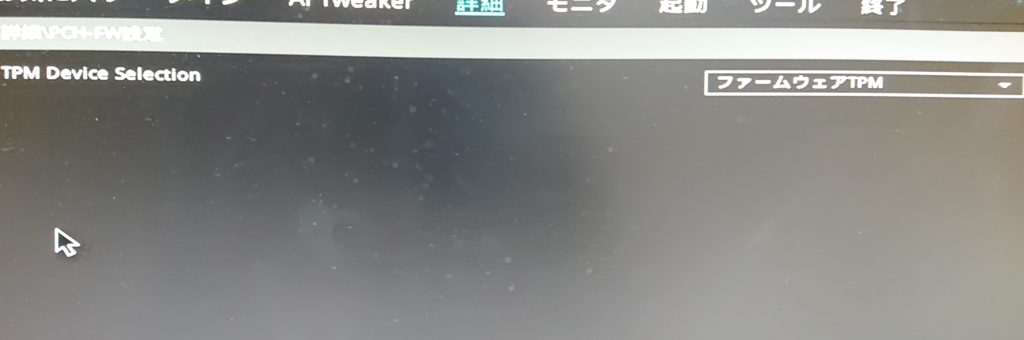こんにちは、T_Wです。
今回はメモリについてまとめていきたいと思います。
パソコンのメモリと一言に言っても色々種類があり、どれが自身で使用しているのかイマイチわかりにくいところがあります。
ここではなるだけ簡単にまとめていきます。
メモリについて

メモリとはデータの一時保存のために使用されます。
主記憶装置と呼ばれるものです。
一般的に「メインメモリ」や「RAM」(ランダムアクセス・メモリ)と言われるものになります。
よく例に出されるのがCPUが人間の脳だとするとメモリは作業をする机の広さと例えられます。
負荷のかかる動作の際などに、このメモリが大きければより動作速度が早くなるというものです。
実はいくつかあるRAMの種類
上記で紹介させてもらった「RAM」にはいくつか種類があり、ざっくり紹介だけさせてもらうと
・DRAM(DynamicRAM)
・SRAM(StaticRAM)
・MRAM(MagnetoresistiveRAM)
・FeRAM(ferroelectricRAM)
などがあります。
一般的にメインメモリとして使用されているのがDRAMとなります。
また、CPUの処理速度が高速なため、「DRAM」で対処できないCPU内部の「キャッシュメモリ」では「DRAM」より高速な「SRAM」を使用しています。
パソコンでのメモリの種類(DRAM)
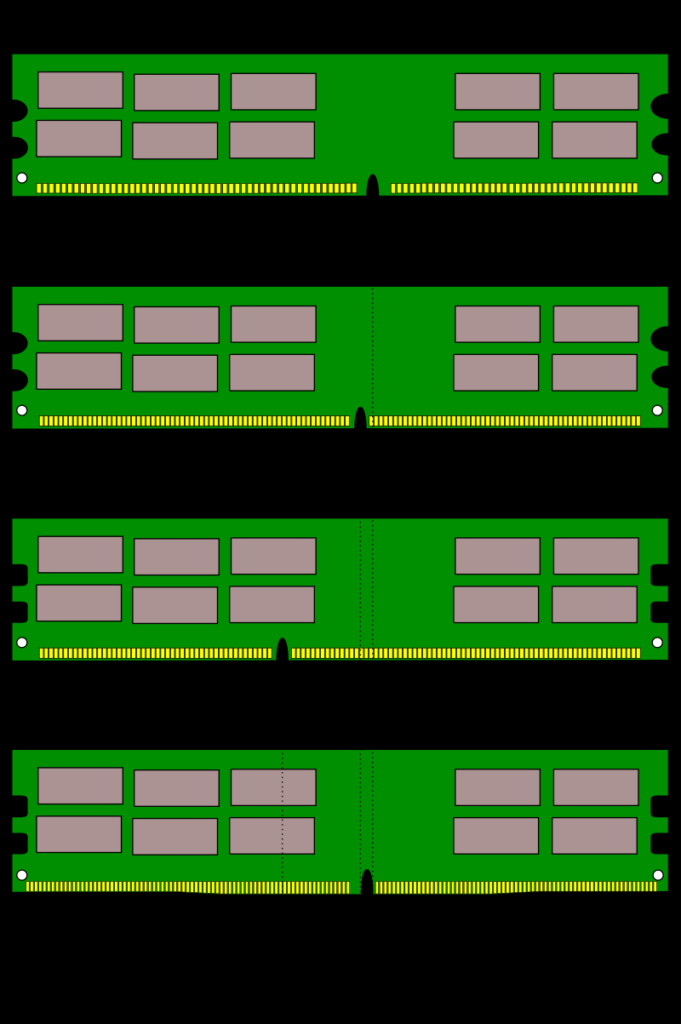
パソコンにおけるメモリの規格は少し厄介で、購入時に目につく規格として大きく分けて2つになります。
・DDR
DDR2-1200、DDR3-2666、DDR4-3200…といった形の規格となる。
こちらはメモリーチップ(メモリ自体にくっついてる黒色のチップ)の規格となっています。
・PC
PC2-8000、PC3-12800、PC4-19200…といった形の規格となる。
こちらはメモリモジュール(要するにメモリ自体全部をひっくるめて)の規格となっています。
正直言って型番があっていればどちらを参考にしてもいいと思います。
また、ノートパソコンや一体型パソコン用の小型のメモリもあります。

メモリ一覧
各メモリの一覧(DDR-DDR4)までになります。
| RAM規格 | メモリチップ | メモリモジュール | メモリクロック | バスクロック | 転送速度 |
| DDR | DDR-200 | PC-1600 | 100MHz | 200MHz | 1.60GB/s |
| DDR-266 | PC-2100 | 133MHz | 266MHz | 2.10GB/s | |
| DDR-333 | PC-2700 | 167MHz | 333MHz | 2.70GB/s | |
| DDR-400 | PC-3200 | 200MHz | 400MHz | 3.20GB/s | |
| DDR-466 | PC-3700 | 233MHz | 466MHz | 3.70GB/s | |
| DDR-500 | PC-4000 | 250MHz | 500MHz | 4.00GB/s | |
| DDR-533 | PC-4200 | 267MHz | 533MHz | 4.20GB/s | |
| DDR-550 | PC-4400 | 275MHz | 550MHz | 4.40GB/s | |
| DDR2 | DDR2-400 | PC2-3200 | 100MHz | 200MHz | 3.20GB/s |
| DDR2-533 | PC2-4200 | 133MHz | 266MHz | 4.27GB/s | |
| DDR2-667 | PC2-5300 | 167MHz | 333MHz | 5.33GB/s | |
| DDR2-675 | PC2-5400 | 169MHz | 338MHz | 5.40GB/s | |
| DDR2-750 | PC2-6000 | 188MHz | 375MHz | 6.00GB/s | |
| DDR2-800 | PC2-6400 | 200MHz | 400MHz | 6.40GB/s | |
| DDR2-900 | PC2-7200 | 225MHz | 450MHz | 7.20GB/s | |
| DDR2-1000 | PC2-8000 | 250MHz | 500MHz | 8.00GB/s | |
| DDR2-1066 | PC2-8500 | 267MHz | 533MHz | 8.53GB/s | |
| DDR2-1150 | PC2-9200 | 288MHz | 575MHz | 9.20GB/s | |
| DDR2-1200 | PC2-9600 | 300MHz | 600MHz | 9.60GB/s | |
| DDR2-1333 | PC2-10664 | 333MHz | 666MHz | 10.60GB/s | |
| DDR3 | DDR3-800 | PC3-6400 | 100MHz | 400MHz | 6.40GB/s |
| DDR3-1066 | PC3-8500 | 133MHz | 533MHz | 8.53GB/s | |
| DDR3-1333 | PC3-10600 | 167MHz | 667MHz | 10.67GB/s | |
| DDR3-1600 | PC3-12800 | 200MHz | 800MHz | 12.80GB/s | |
| DDR3-1800 | PC3-14400 | 225MHz | 900MHz | 14.40GB/s | |
| DDR3-1866 | PC3-14900 | 233MHz | 933MHz | 14.93GB/s | |
| DDR3-2000 | PC3-16000 | 250MHz | 1000MHz | 16.00GB/s | |
| DDR3-2133 | PC3-17000 | 266MHz | 1066MHz | 17.07GB/s | |
| DDR3-2200 | PC3-17600 | 275MHz | 1100MHz | 17.60GB/s | |
| DDR3-2250 | PC3-18000 | 281MHz | 1125MHz | 18.00GB/s | |
| DDR3-2300 | PC3-18400 | 288MHz | 1150MHz | 18.40GB/s | |
| DDR3-2400 | PC3-19200 | 300MHz | 1200MHz | 19.20GB/s | |
| DDR3-2600 | PC3-20800 | 325MHz | 1300MHz | 20.40GB/s | |
| DDR3-2666 | PC3-21333 | 333MHz | 1333MHz | 21.33GB/s | |
| DDR4 | DDR4-800 | PC4-6400 | 50MHz | 400MHz | 6.40GB/s |
| DDR4-1066 | PC4-8528 | 66MHz | 533MHz | 8.50GB/s | |
| DDR4-1333 | PC4-10664 | 83MHz | 666MHz | 10.60GB/s | |
| DDR4-1600 | PC4-12800 | 100MHz | 800MHz | 12.80GB/s | |
| DDR4-1866 | PC4-14900 | 116MHz | 933MHz | 14.90GB/s | |
| DDR4-2133 | PC4-17000 | 133MHz | 1066MHz | 17.00GB/s | |
| DDR4-2400 | PC4-19200 | 150MHz | 1200MHz | 19.20GB/s | |
| DDR4-2666 | PC4-21333 | 166MHz | 1333MHz | 21.30GB/s | |
| DDR4-2800 | PC4-22400 | 175MHz | 1400MHz | 22.40GB/s | |
| DDR4-2933 | PC4-23466 | 183MHz | 1466MHz | 23.40GB/s | |
| DDR4-3000 | PC4-24000 | 188MHz | 1500MHz | 24.00GB/s | |
| DDR4-3200 | PC4-25600 | 200MHz | 1600MHz | 25.60GB/s | |
| DDR4-3300 | PC4-26400 | 206MHz | 1650MHz | 26.40GB/s | |
| DDR4-3333 | PC4-26600 | 208MHz | 1666MHz | 26.60GB/s | |
| DDR4-3400 | PC4-27200 | 213MHz | 1700MHz | 27.20GB/s | |
| DDR4-3466 | PC4-27700 | 216MHz | 1733MHz | 27.70GB/s | |
| DDR4-3600 | PC4-28800 | 226MHz | 1800MHz | 28.80GB/s | |
| DDR4-3733 | PC4-29800 | 234MHz | 1866MHz | 29.80GB/s | |
| DDR4-3800 | PC4-30400 | 238MHz | 1900MHz | 30.40GB/s | |
| DDR4-3866 | PC4-30900 | 241MHz | 1933MHz | 30.00GB/s | |
| DDR4-4000 | PC4-32000 | 250MHz | 2000MHz | 32.00GB/s | |
| DDR4-4133 | PC4-33000 | 258MHz | 2066MHz | 33.00GB/s | |
| DDR4-4200 | PC4-33600 | 262MHz | 2100MHz | 33.60GB/s | |
| DDR4-4266 | PC4-34100 | 266MHz | 2133MHz | 34.10GB/s | |
| DDR4-4400 | PC4-35200 | 275MHz | 2200MHz | 35.20GB/s | |
| DDR4-4600 | PC4-36800 | 288MHz | 2300MHz | 36.80GB/s | |
| DDR4-4800 | PC4-38400 | 300MHz | 2400MHz | 38.40GB/s | |
| DDR4-5000 | PC4-40000 | 312MHz | 2500MHz | 40.00GB/s | |
| DDR4-5200 | PC4-41600 | 325MHz | 2600MHz | 41.60GB/s | |
| DDR4-5333 | PC4-42666 | 333MHz | 2666MHz | 42.60GB/s | |
| DDR4-5600 | PC4-44800 | 350MHz | 2800MHz | 44.80GB/s |
最後に
いかがだったでしょうか
正直一覧とかでまとめると種類多すぎるし、DDR5は入ってないし、こうやって今まとめてるけど一年後とかにはまたいろいろな種類のものが出てたりするだろうけど、現状のもので何か役に立てば幸いです。
各マザーボードによって対応するメモリも違いますし、もし何かわからないことがありましたらお気軽にお問い合わせください。
(といっても製品については大手さんに聞いた方が早い気がするけどさ。。。)
パソコン組立販売や修理引受などをしておりますので、ご依頼やご不明なことなどありましたらお気軽にコメントや下記サイト、Twitterよりお申し付けください。

また、こんな記事作ってほしいとかのご要望がありましたらお気軽にコメントください!
読んでいただいて、ありがとうございました!
また次回もどうぞ!