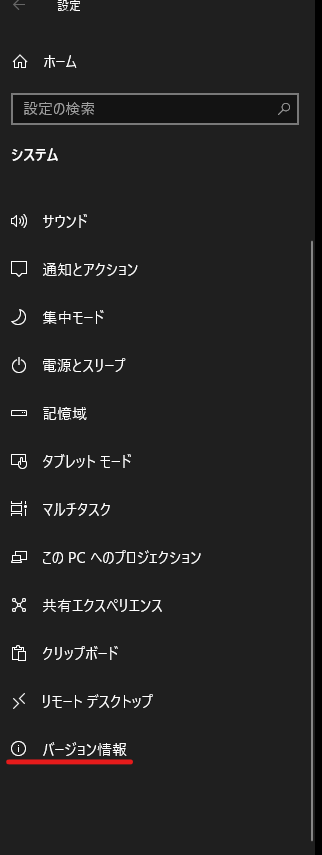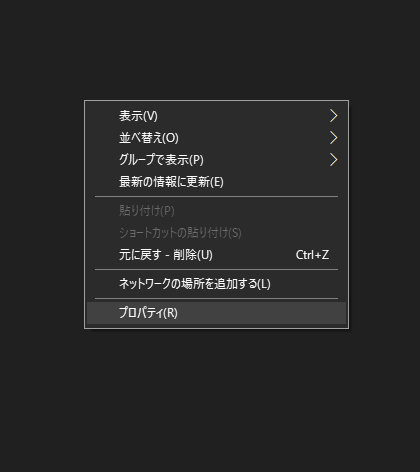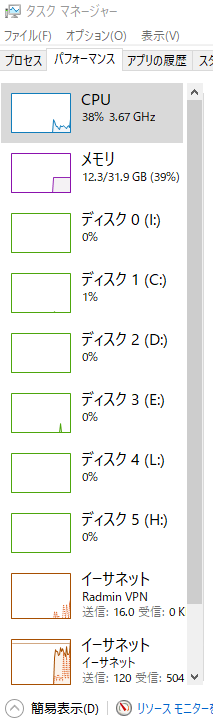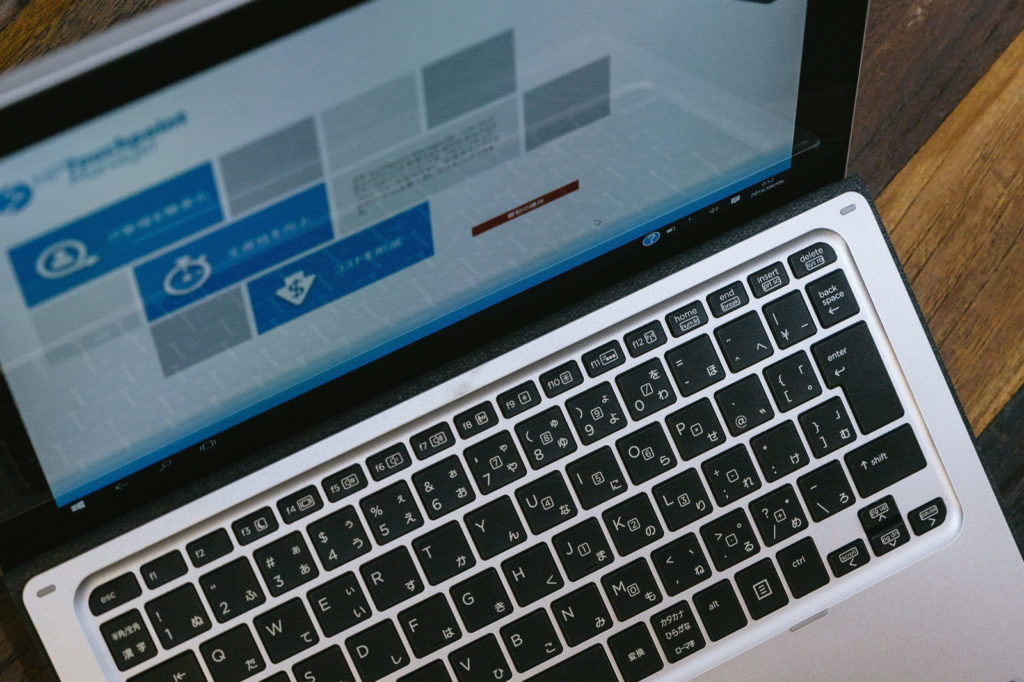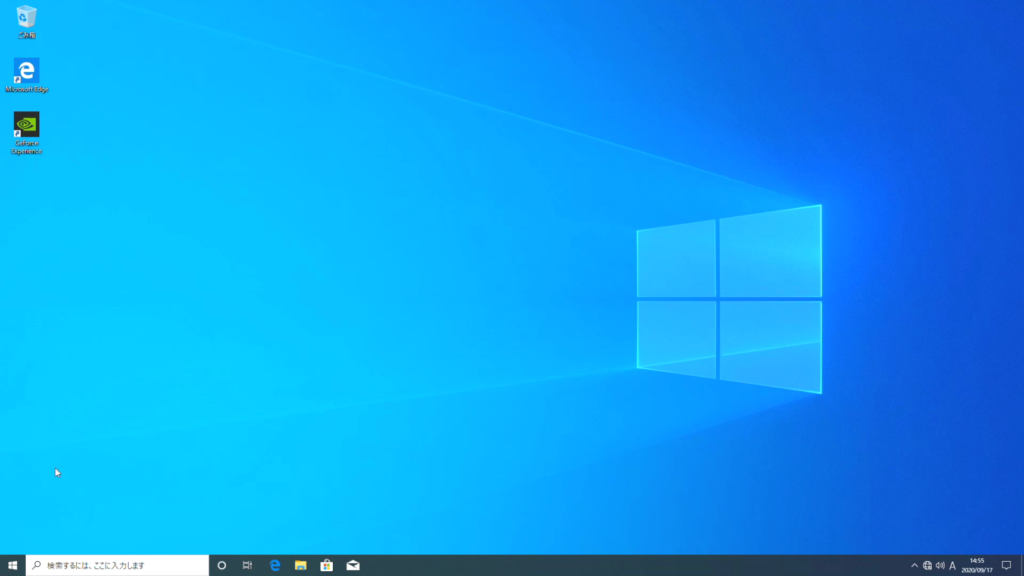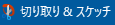こんにちはT_Wです。
今回は私用でEPSONのプリンターを修理(ニコイチ)にした時の話です。
現在所用で普段の家とは別の場所と行き来しており、環境を整えるために新たなプリンターをと思って家電量販店に行ったのが1月の中頃。
年末の年賀状印刷用にインクジェットプリンターの廉価モデルはすっかり売れていて入荷待ちの予約の状態になっていました。
何件かは回ったんですけどだいたいどこも変わらずで、家電量販店は無理だと思い、近くのハードオフを立ち寄ったのです。
もちろん売ってましたよ。「動作不良、印刷できません」という商品ですねえ。
買って修理するか迷ったのですが、ふと思ったのがインクジェットで厄介なのが各プリンターごとにインクが統一されておらず、使いまわしができないこと。
以前インクジェットプリンターを2回ほど買い換えましたが、最後の買い置きで余ったインクカートリッジこれどーすんのとなった記憶がありまして。
それなら元の家にあるプリンターと型番一緒買えばいいじゃんとなったんですね。
というわけでようやく本題にもどりますが、私が普段使用しているのがEPSON PX-049Aというものになります。

こちらをまず状態が比較的よさそうなものをヤフオクで購入!
そして起動!
すると

上のような状態で止まりました。
インクが認識されていないようで、商品説明欄にも「インクを交換してもインクランプが消えない。インクを認識しないのでジャンクになります。」と書かれていましたので、事前に購入しておいた純正インクに差し替えます。
しかし、変わらず。
ということはインクの認証する基盤の問題か、インクのICチップの接触部分かが問題かと思いプリンターヘッド部分の解体に入りました。
下の動画を参考にさせていただきながらカバーを開けました。
型番が違っても大体の形は一緒ですし、とってもわかりやすいのですごく参考になりますよ。
※注意※ プリンターの自己分解などはメーカーサービスの対象外になる可能性が高いですので実行する際は自己責任でお願いします。
それで開けて各部の確認をしていくと、

はい。ありましたー。
インク認証のフレキシブルケーブルがしっかり切れてますね…
これではインクがあるかどうか確認できるはずがないですねえ。
しかしこのフレキシブルケーブル、基盤までつながってるし、取り外すのも面倒。
そこで最初に言っていたニコイチが出てくるわけです。
そう、おんなじのもう一個買っちったわけです( ´∀` )
あほに思えますがまあこれがヤフオクの中古品の事実ですのでね。
あくまでも自己責任でw
とはいえ、新品を購入する値段には達していないわけで私の心はむしろ楽しんでいましたねえ
もう一個がだめでも予備パーツがギッチリここにあるわけなんでね
てなわけでもう一個到着したわけですが、こちらは外観の汚れが目立つ感じのものでした。
まあ外見なんて使えれば問題ないわけなんですけどね
(背面給紙トレイカバーなかったりしましたが、一個目のがあるわけです)

というわけで起動確認するとあっさり起動!
ある意味拍子抜けでしたw
しかし問題はちゃんと起こりましたよ。
なんと印刷できない!
正確に言えば印刷はできるんだけどインクが出てないのかな?
インクヘッドが詰まってるのかとまた分解してみるとこっちはまたすごかった…

シアンのピンが折れてるんですよ。
あと予測通りインクヘッド目詰まり起こしててインクが染みこみません。
ほならね、一個目から持ってくればまあ解決するんですわとね。
付け替えて印刷してみたらもう解決ですよ。
テスト印刷では多少のかすれはありましたが、ヘッドクリーニングと印刷何度かしていったところ問題なく動作しました!
あ、スキャナーも動作は問題なかったです!
という感じで無事修理完了いたしました!

いやー最初外れ引いたときのちょっと絶望しつつもこれ直せるかなあと心の底でウキウキしてた自分が怖いですねえ
(コンコルド効果で絶対お金たまんないタイプですよねえ…)
とまあ今回は無事に直ってよかったです。
費用的には結局のところ一番高かったのは本体代でも送料でもなく…
純正インク代でしたとさ!!
めでたしめでたし!!
最後に私自身もパソコン組立販売をしておりますので、ご依頼やご不明なことなどありましたらお気軽にコメントや下記サイト、Twitterよりお申し付けください。

読んでいただいて、ありがとうございました!
また次回もどうぞ!