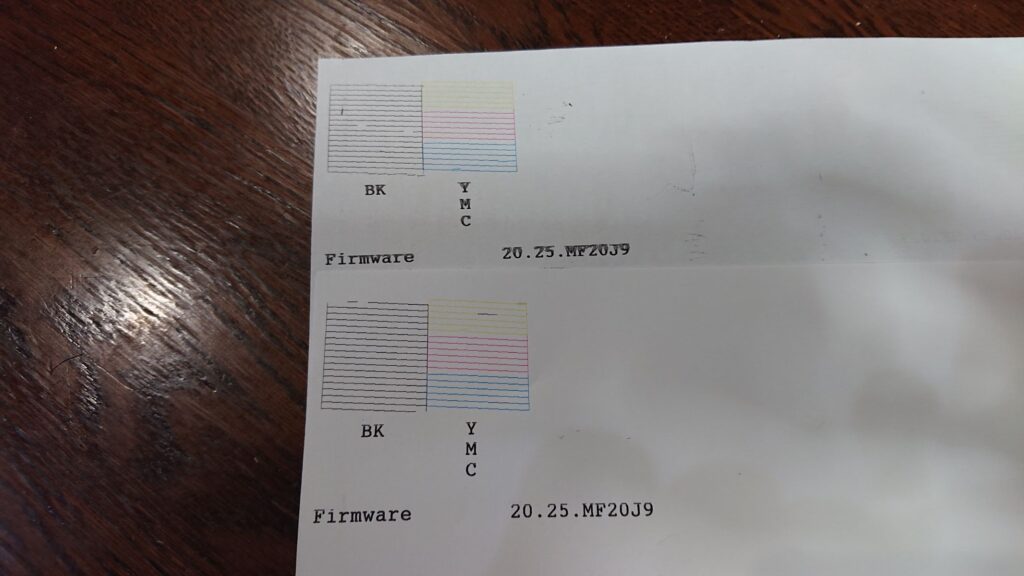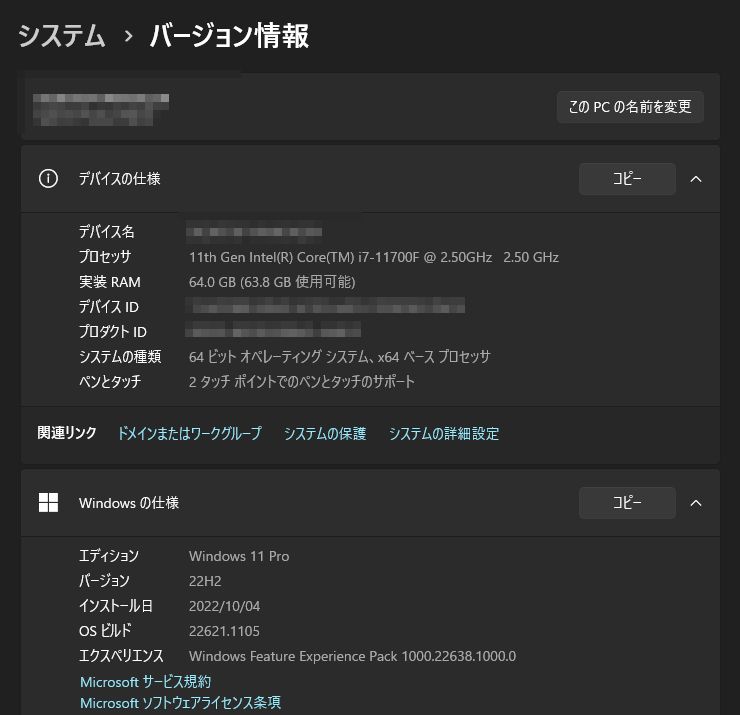こんにちは、T_Wです。
今回は私のPCのCPU交換をしたときのことをまとめていきます。
はじめに
私の以前のCPUはintel i7 7700だったのですが、8世代目以降のCPUはコア数、スレッド数が増えてるのに対し、7世代目は4コア8スレッド止まりでした。
しかも、7世代目と8世代目はソケット互換性が無いのでマザーボードから変えなければ行けないので大掛かりに…
しかし、ゲームをやっているときのフレームレート低下や動画編集時のフリーズで参ってしまい、最終的には性能向上欲には勝てなかったので、マザーボード、CPUの交換、メモリの増設に踏み切りました。
交換内容
はじめに、交換前は
CPU i7-7700 3.60 GHz
メモリ 32G DDR4 SDRAM(PC4-19200/16GB×2)
マザーボード ASUS PRIME H270-PLUS
となっていました。
それに対して交換用にと購入したのは
CPU i7-11700F 2.50 GHz
メモリ 32G (16GB×4)追加用
マザーボード ASUS PRIME H570-PLUS
で組んでいくことにしました。
手順1マザーボード外し

今回は根本のマザーボードまで交換することになるのでいろいろくっついてるのを外すとこから始めます。

パソコンの側面カバーを開けるとそこにはいろんなものが刺さっていると…
このうちマザーボードに刺さってるものはすべて取り外します。
なおケースに取り付けてある電源や、ストレージ系は外す必要ないので放置ですね。
外すとこんな感じになります。

画像だと地味過ぎてイマイチパッと来ないとは思いますが、PCIeポートが見えるようになったのはわかるとは思います。(グラボ刺さってたとこのことです)
ちなみにCPUファン及びCPUは面倒なので外してません。(どうせ一緒に外すんで)
で、ここからマザーボードをケースから取り外します。
マザーを取り付けているネジを外してあとはケースから取り出すだけ。
簡単なんですけど、緊張感ある作業ですね。


ちょっと画像がぶれててすみません…
本当は動画でまとめようと撮っておいたものの、結局使わなかったのを流用してるもので…
マザーボード外すとだいぶすっきりしてるように見えますね。
手順2新マザーボードを取り付け
ここまで来たら新しいマザーボードの登場です。
ケースにスペースができたので新しいマザーボードを取り付けていきます。
あ、その前にIOパネルはめ込むの忘れないようにね。

ケースの背面につけるやつです。
これ後付はまあほぼ不可能なので先に取り付けましょう。

パネル取り付けたらいよいよ新マザーボードを組み込みます。
といっても位置調整して、ネジ止めするぐらいですかね。
手順3各パーツ組み込み
そしたら次はCPUの組み込みです。
これも緊張する作業ですよね…
ピン折ったなんてことになったら…
ああ、想像したくないや

なので、ちゃんと▲マークの位置は合わせて取り付けましょう。
わざわざ親切にしてくれているもの、活用しないともったいないですからね。


CPUをマザーに取り付けたら、付属クーラーを取り付けていきます。
私の場合はそのままIntelのクーラー使っていますが、こだわってる人はもっと大きいの使ったりもありますんで、自身のケースの容量と相談して選んでみてくださいね。
あとはLED連動で光ったりとかもありますし、おしゃれになりましたよねえ(笑)
ここまで来たらあとは組み込みばっかりです。
メモリも組み込んでいきます。

今回は以前のマザーボードから2本流用して、16GBx4の計64GB仕様にしてやろうという野望のもと2本追加です。(そんなあっても困りはしないが使うかもわからんが…)
まあ最近のゲームどんどん重くなってますし、オープンワールドゲームなんかだとキャッシュ食うでしょうから有るに越したことはないでしょう。
メモリもマザーボードに差し込むだけですね。

メモリの注意点としては、自身のマザーボードに適合する型番をしっかりと確認してから購入することですね。
型番多いので結構厄介なのと、みんなだいたい同じような形してるので間違いやすいので要注意です。
それから差し込むときも、結構力が必要だったりとかします。
刺さっているようで起動してみたら真っ暗な画面で何も映らないときなどに、メモリの刺さり具合確かめてみると刺さり方甘かったなんてこともなくはないのでご注意ください。
あとは外したパーツもとに戻せば完了。

ここまでが組み込みですね。
起動確認
あとは起動をしてみてちゃんと認識していれば終了…といっても今回の場合はマザーボード自体交換してるんで認識どころかちゃんと組めてないと起動してくれないからやばいですね。
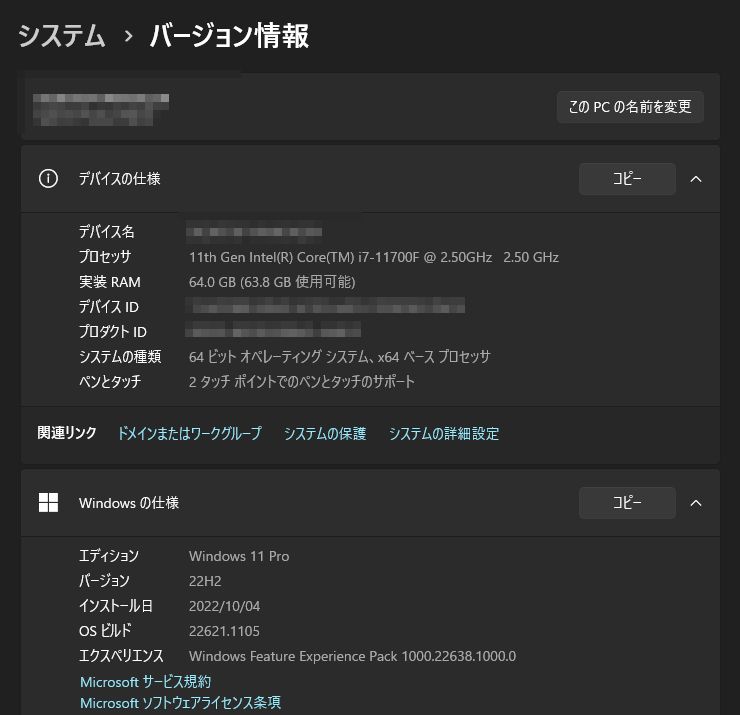
ちゃんと起動してくれて、各パーツも完全に新調されしっかりパワーアップすることに成功しました。
最後に
というわけで以上CPU、マザーボード、メモリの交換、増設のまとめでした。
このまとめが誰かの助けになれば幸いです。
もしなにかわからないことや、気になったことがあれば私の方もご相談に乗らせていただきますし、パーツ交換対応なども行えます。
パソコン組立販売や修理引受などをしておりますので、ご依頼やご不明なことなどありましたらお気軽にコメントや下記サイト、Twitterよりお申し付けください。

@PCTW02
また、こんな記事作ってほしいとかのご要望がありましたらお気軽にコメントください!
読んでいただいて、ありがとうございました!
また次回もどうぞ!