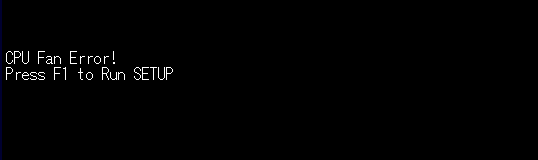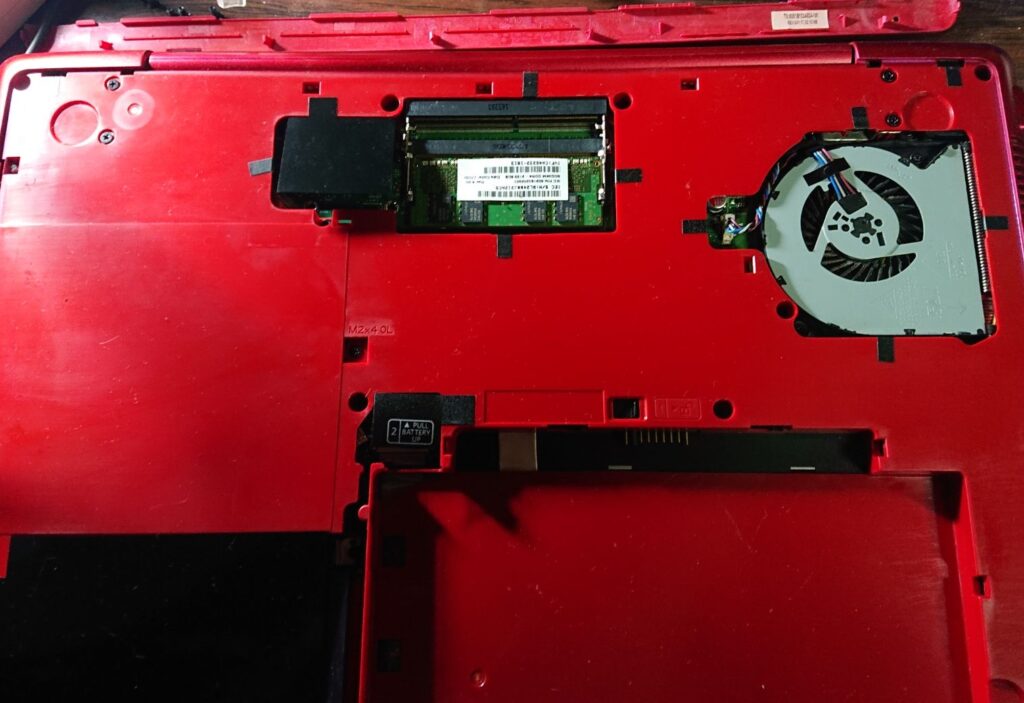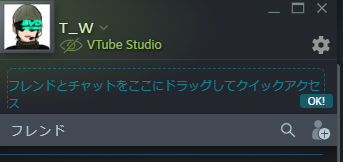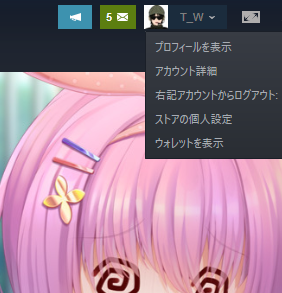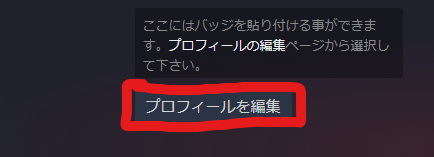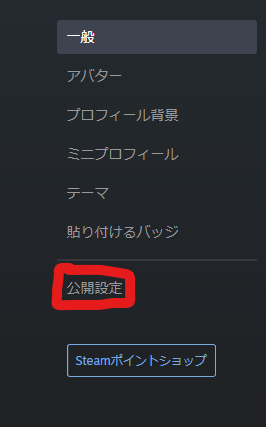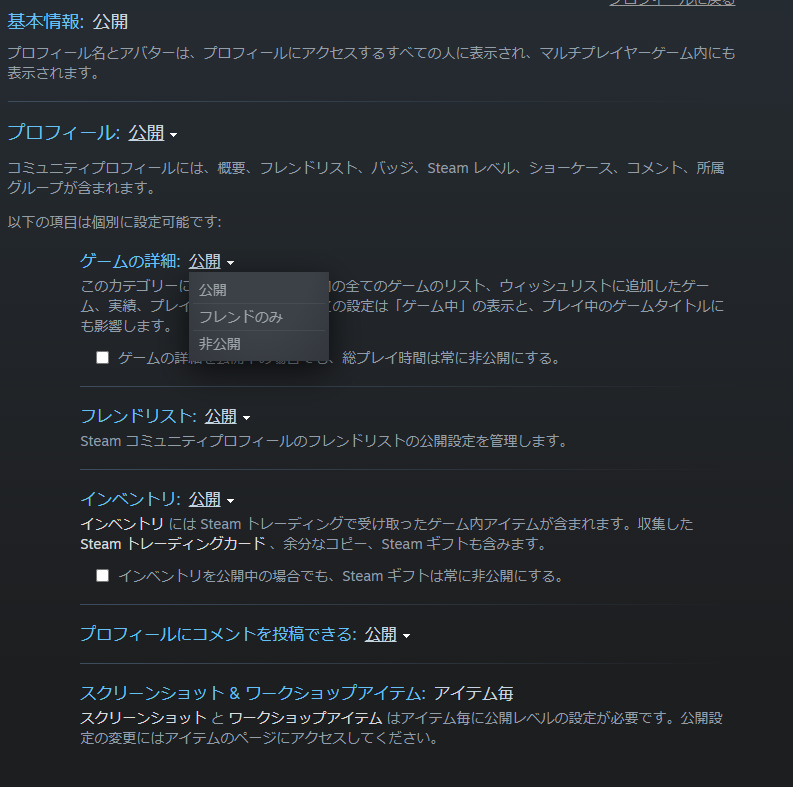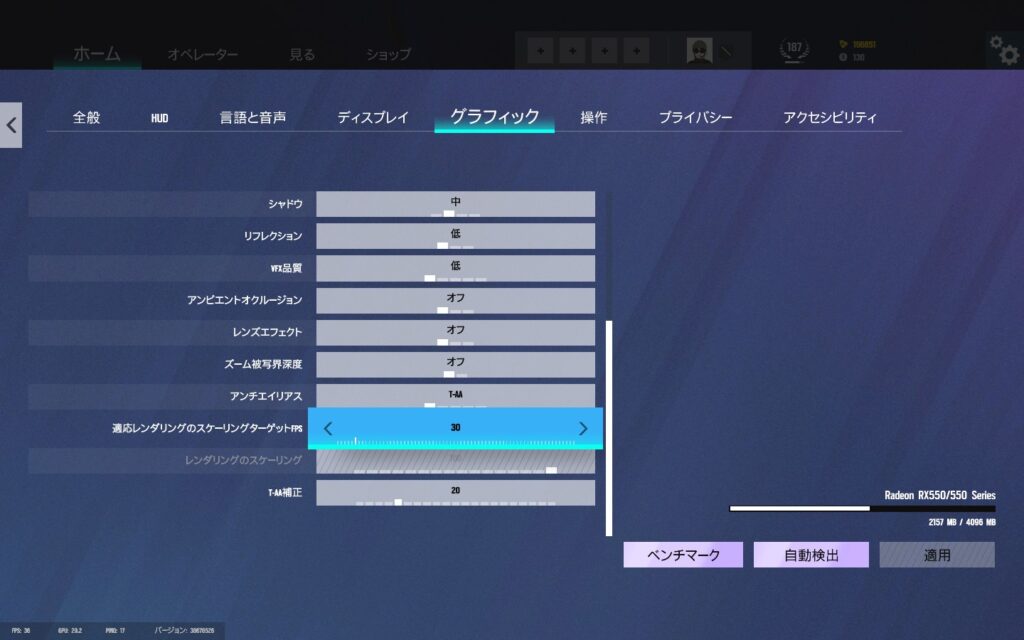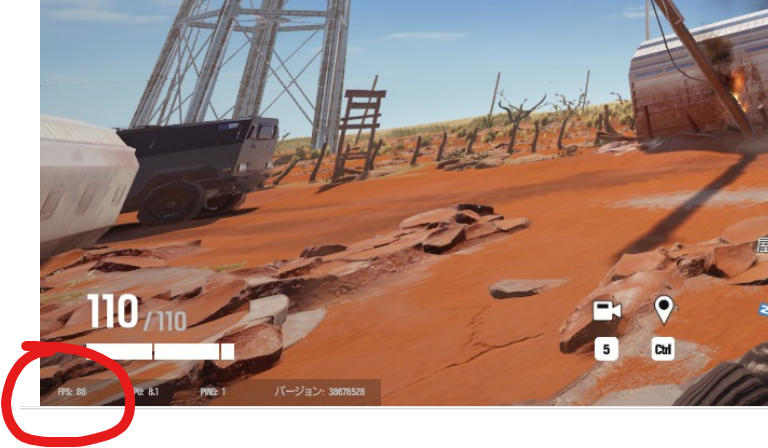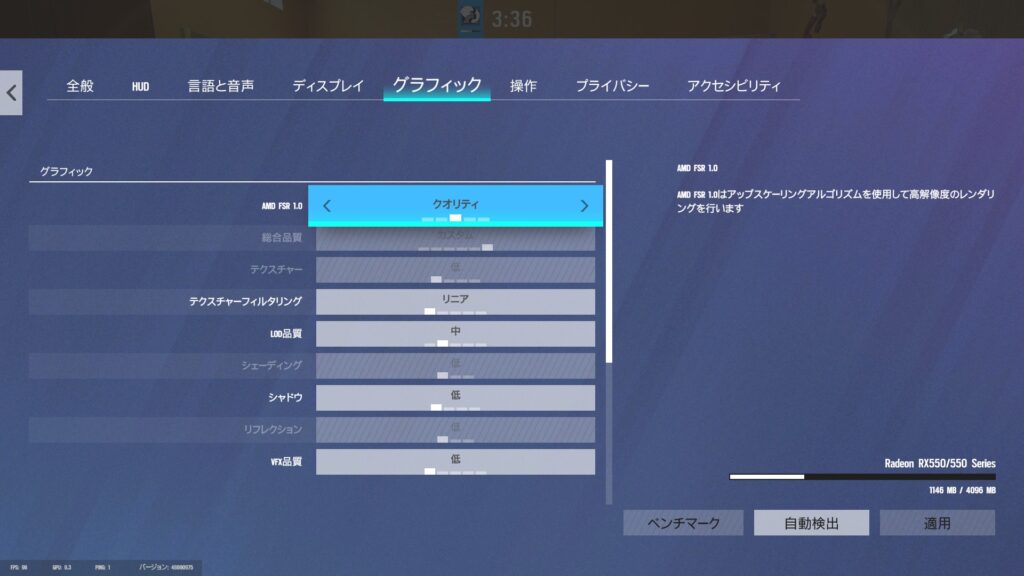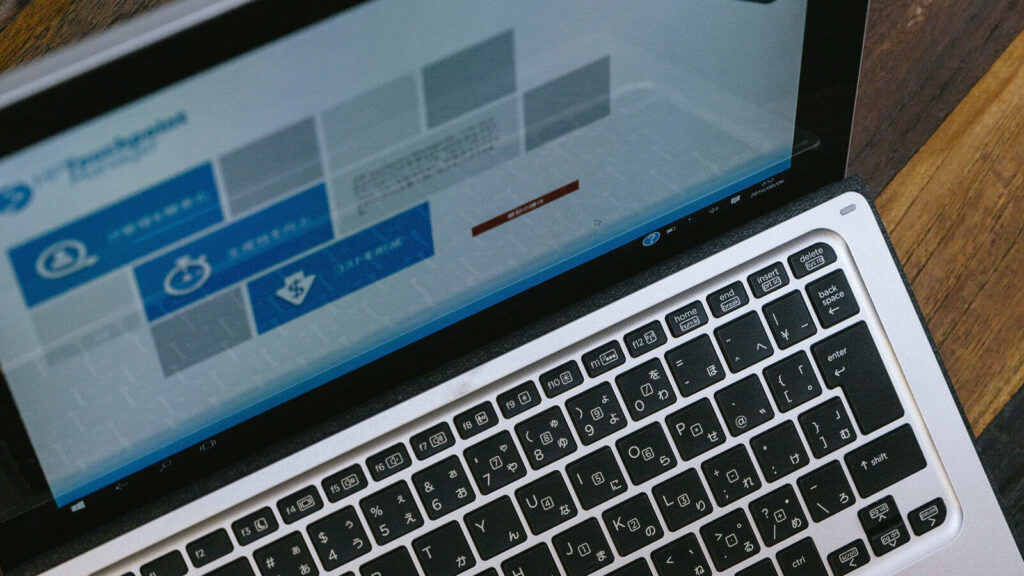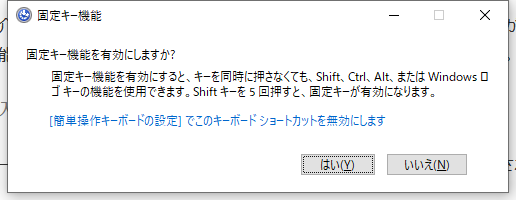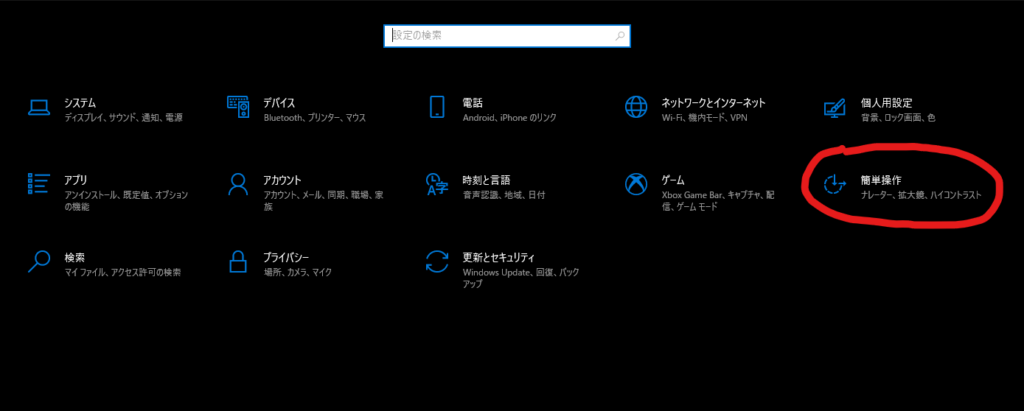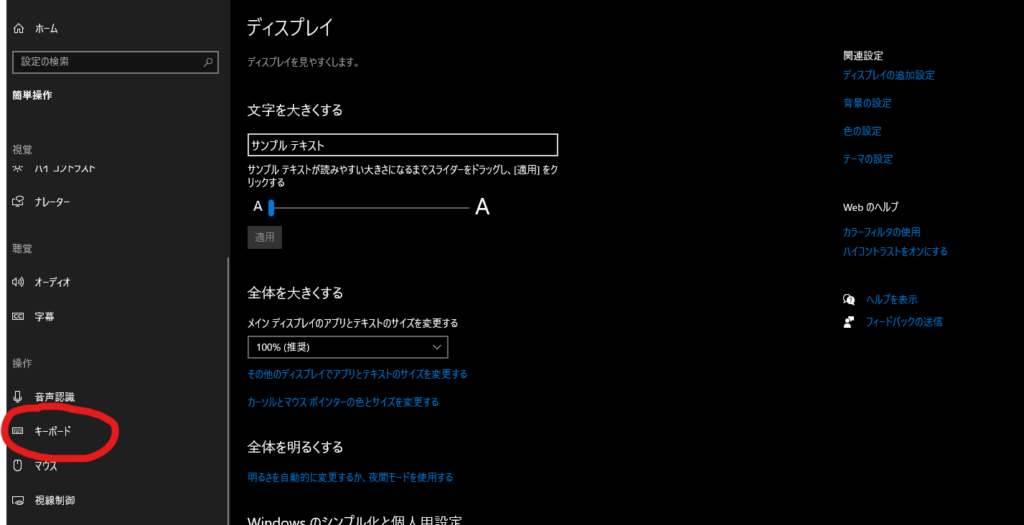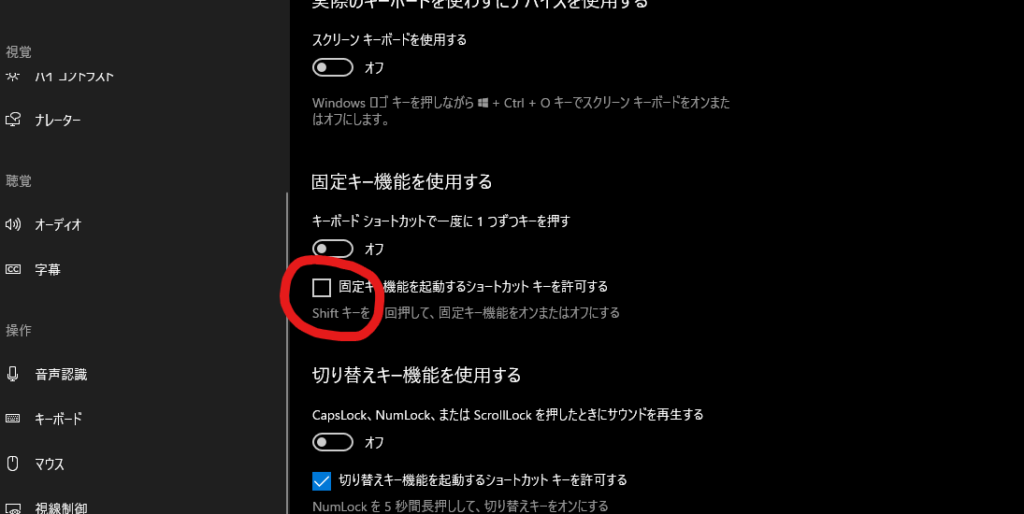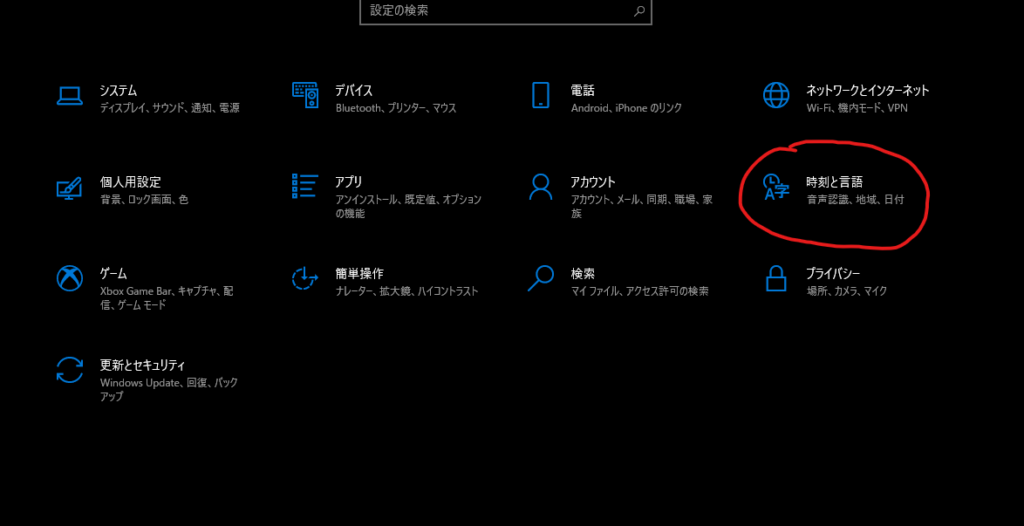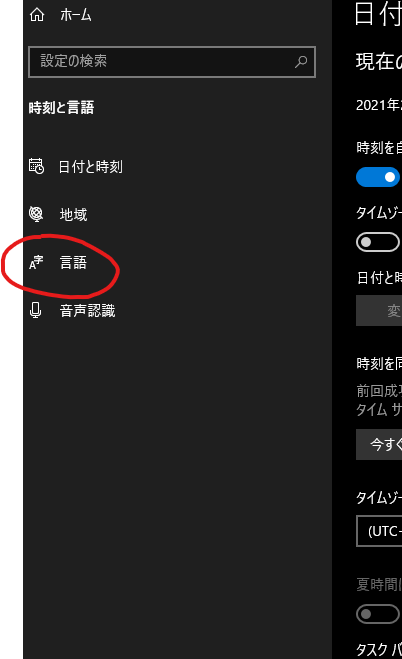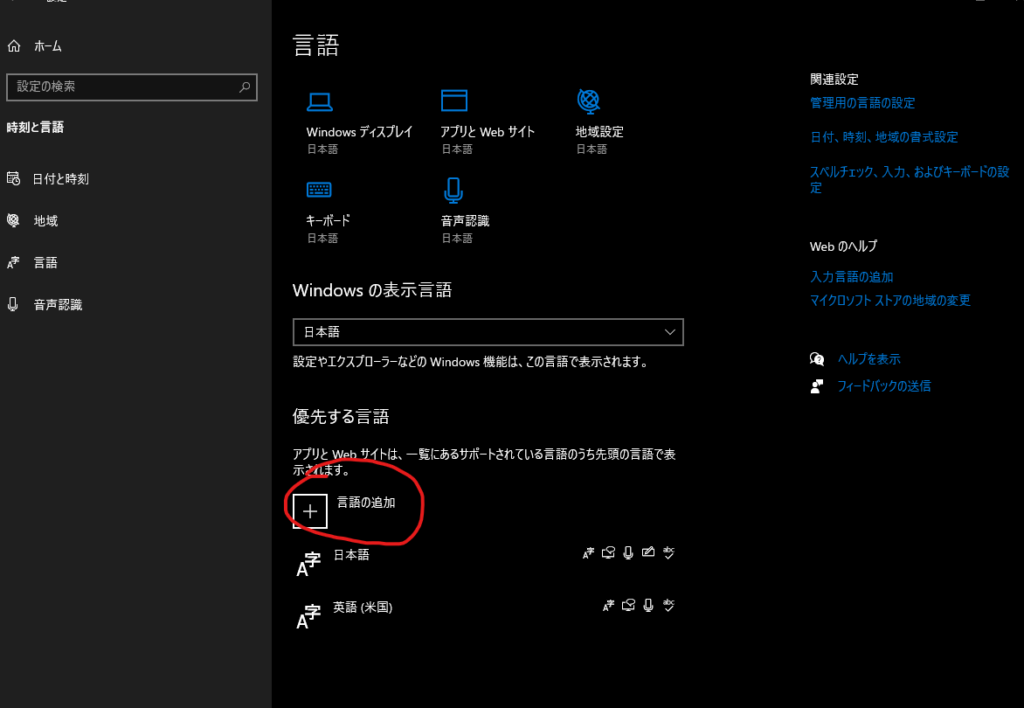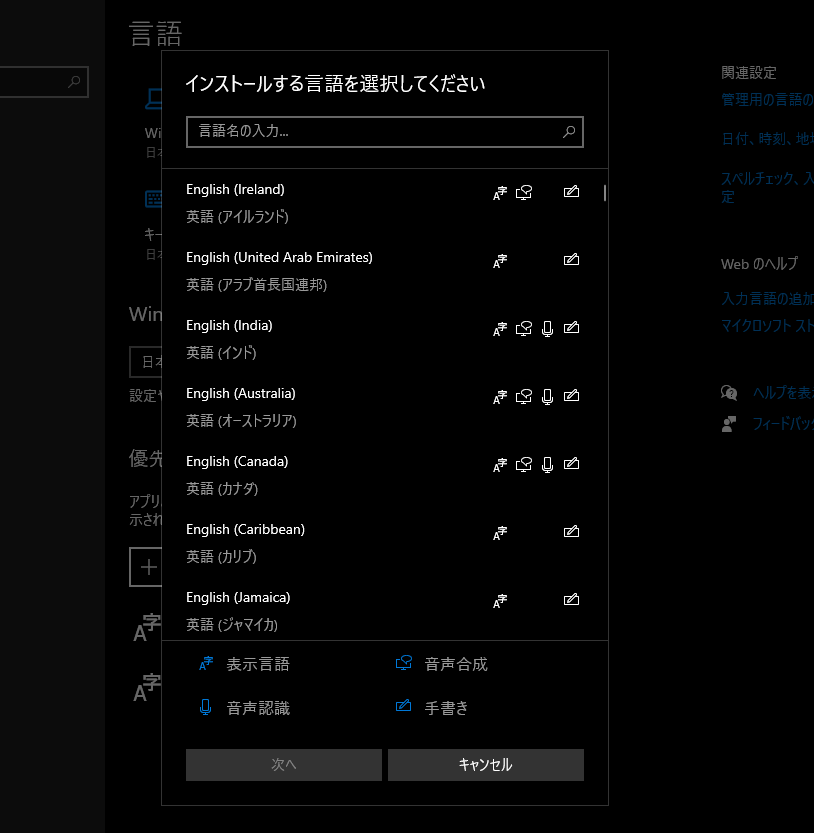こんにちは、T_Wです。
今回はMicrosoft Windows11より必須条件となったTPM2.0についてまとめていきます。
そもそもTPM2.0とは
そもそもこのTPM2.0とは何なのでしょうか?
TPM(Trusted Platform Module)とはマザーボードに取り付けられている半導体部品のことで、データの暗号化、暗号化キーの保管、デジタル署名の生成や検証など様々なセキュリティ機能を備えています。
要するに、データを他者に盗んだり読み取られたりしないように鍵をかけてくれる役割を持つわけですね。
最近のマザーボードならほど確実に搭載していますが、古いものだとない場合があります。
(もっともWindows11に更新したいならばCPU条件もついてくるわけですが…)
TPMの有効の仕方
次にTPMの有効化についてですが、
まずこのTPMが動作しているか確認してみましょう。
・TPMのバージョン確認
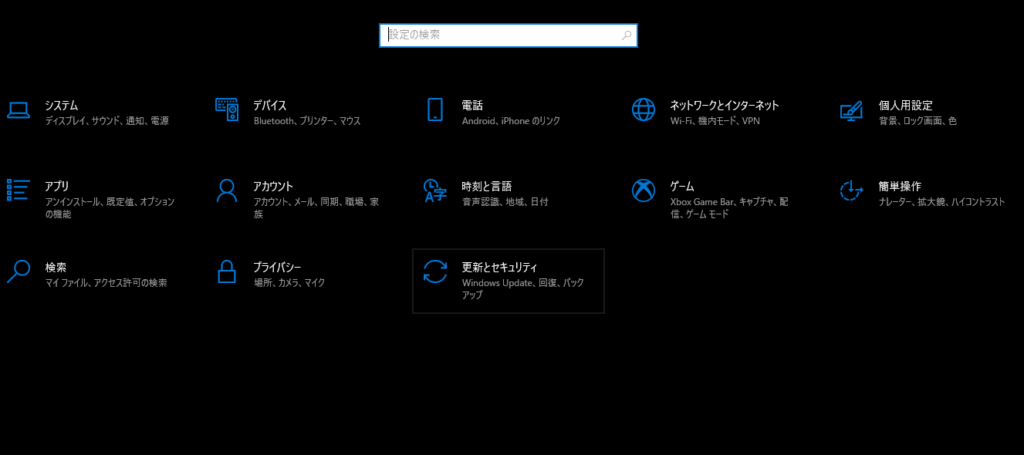
まずはスタートメニューの歯車マークを押してWindows設定画面を開いてください。
この設定画面の「更新とセキュリティ」をクリックしてください。
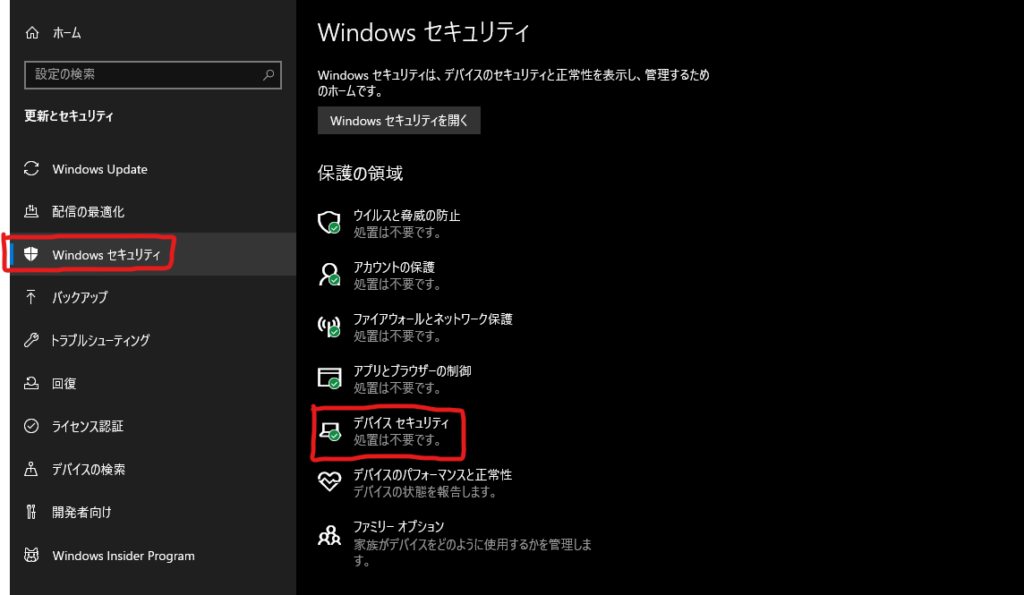
「更新とセキュリティ」を開くと左側のメニュー一覧に「Windowsセキュリティ」の項目がありますのでそちらをクリック。
その項目の中の「デバイスセキュリティ」という項目があるのでこちらをクリック。
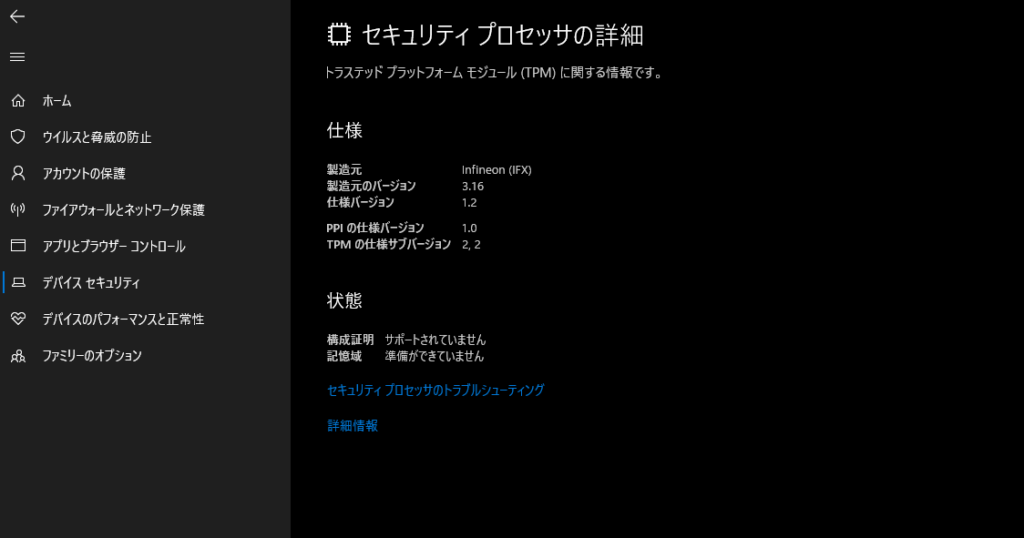
上画像のようにTPMの表記があれば有効化されていることを確認できます。
また、有効化されていないもしくはそもそも搭載されていない場合は下画像のように何もない状態で表示されます。
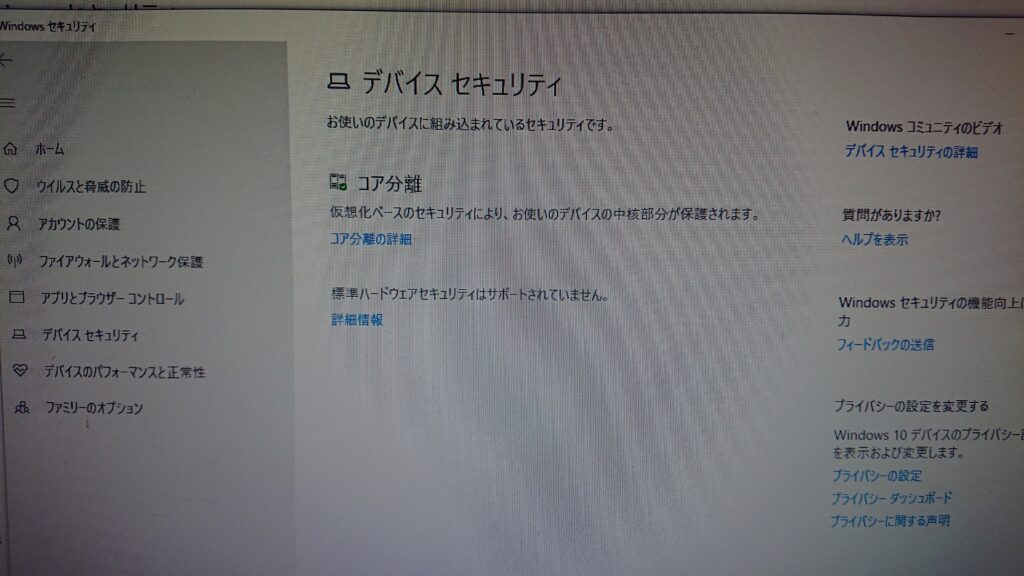
各パソコンによって異なるため、自身でお使いのマザーボードメーカーもしくはパソコンメーカーのHPなどで確認しましょう。
・TPMを有効にする方法
先の項目で表示されていないものの、マザーボードには搭載されている場合はTPMが有効になっていない場合があります。
この設定を有効にするにはOS上ではなくUEFI上で設定しなければいけません。
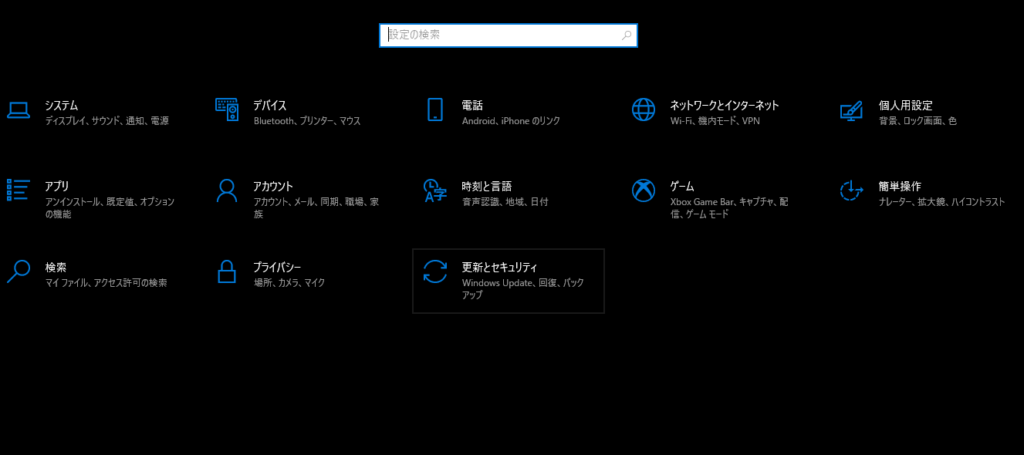
このUEFIを起動するにはWindowsの設定の「更新とセキュリティ」をクリック。
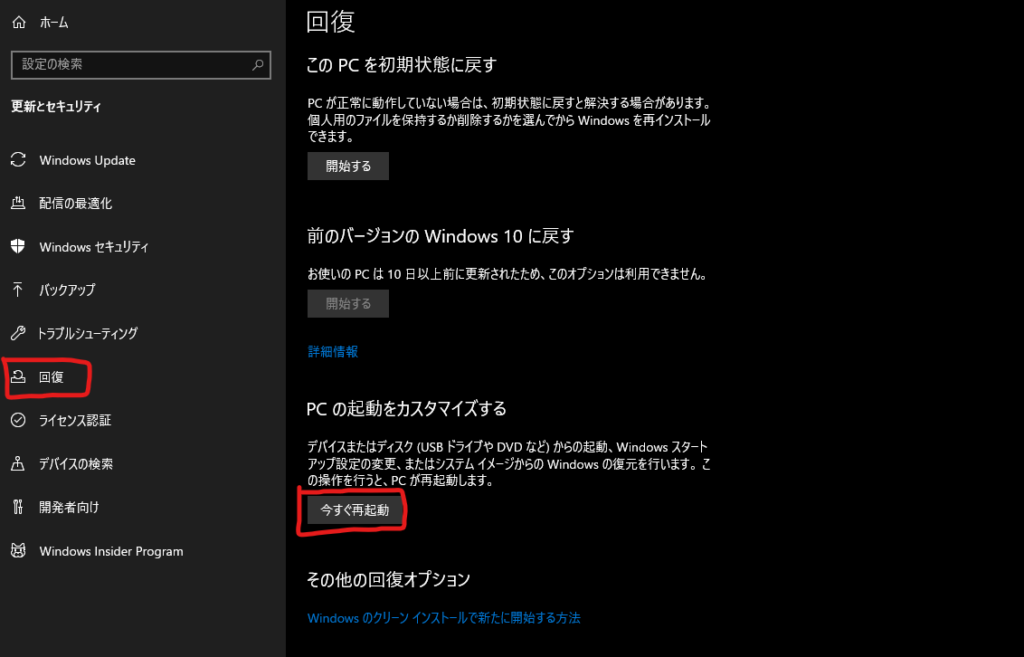
「更新とセキュリティ」項目の左メニュ一覧より「回復」を選択。
「回復」項目を開くと「PCの起動をカスタマイズする」というところに「今すぐ再起動する」とあるのでそちらをクリック。
(パソコンがそのまま再起動しますので、保存していないデータなどは保存してからにしましょう)
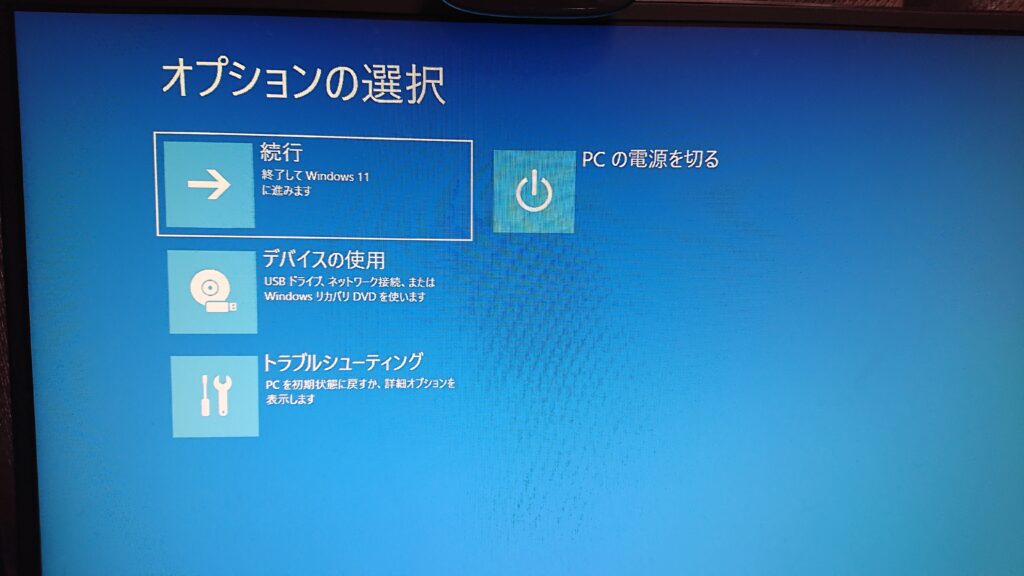
すると画面が切り替わり、上画像のような青い画面になります。
(読み込まれるまで少し時間がかかるかもしれないのでご注意ください)
この中の「トラブルシューティング」をクリック。
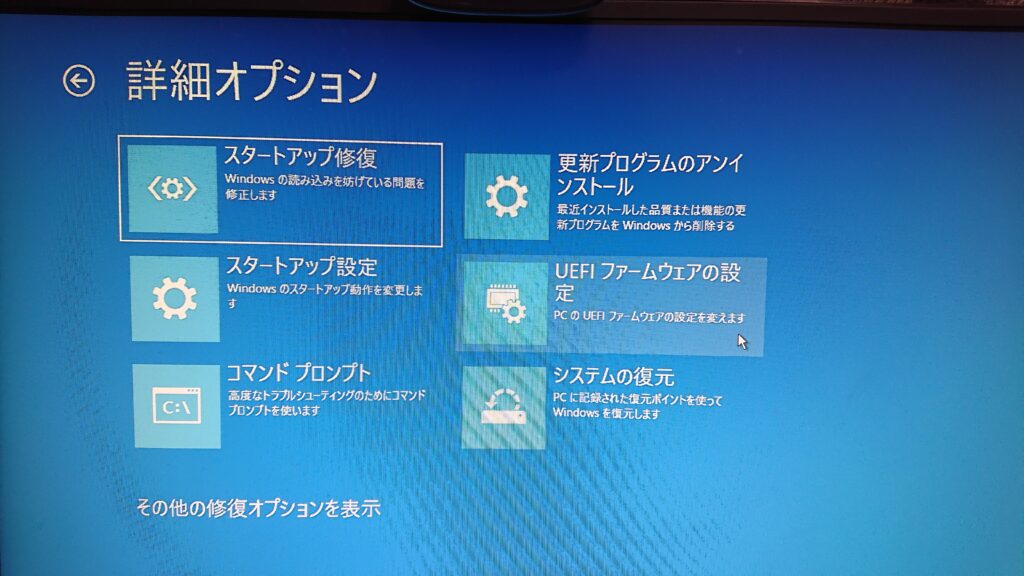
「トラブルシューティング」をクリックすると上画像のように色々出てきます。
その中の「UEFIファームウェアの設定」という項目からUEFI BIOSを起動できますので、その項目よりUEFI BIOSを起動してください。
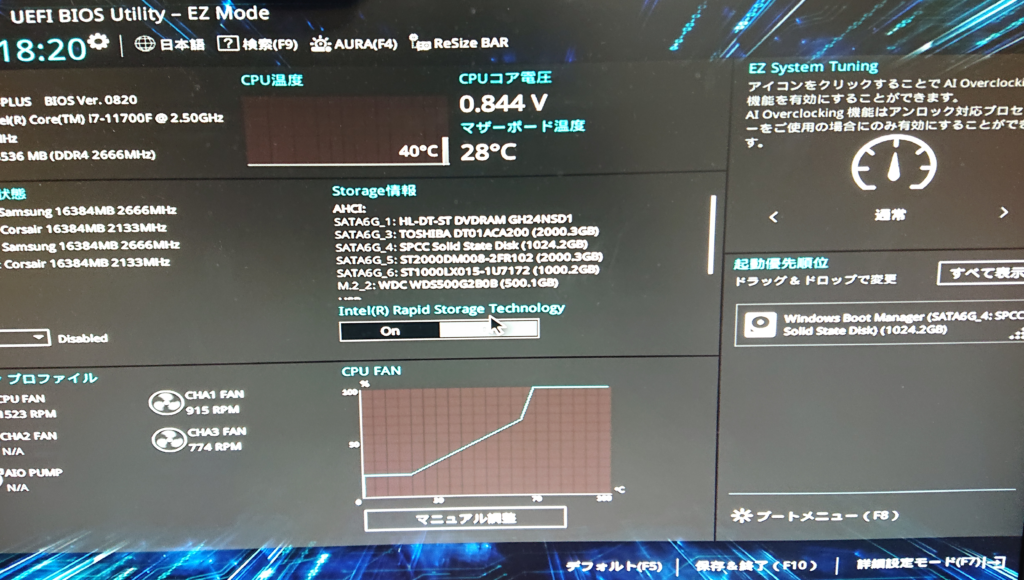
しばらくしてUEFI BIOSが起動するとこのような画面が出てくるはず(画像はASUSのものになります)。
各メーカーによってここのデザインは変わってきますのでご注意ください。
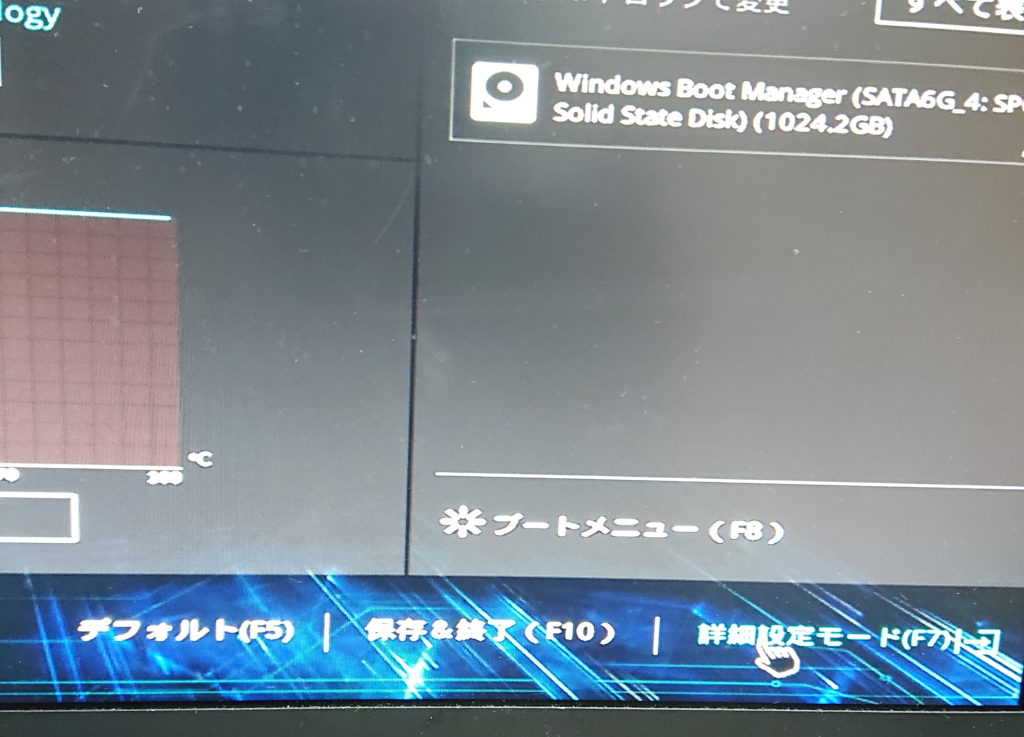
下の方にある「Advanced mode」(画像では翻訳されていて、「詳細設定モード」となっています)をクリックします。
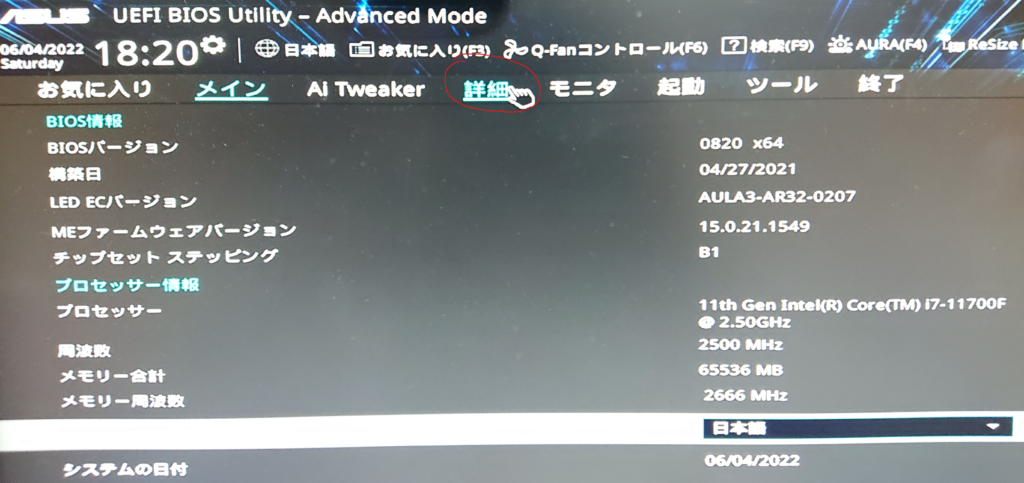
「Advanced mode」に入ったら、 「Advanced」項目をクリック(画像では翻訳されていて、「詳細」となっています)。
(「Advanced」の他、「security」、「trusted computing」といった項目下にある場合もあります)
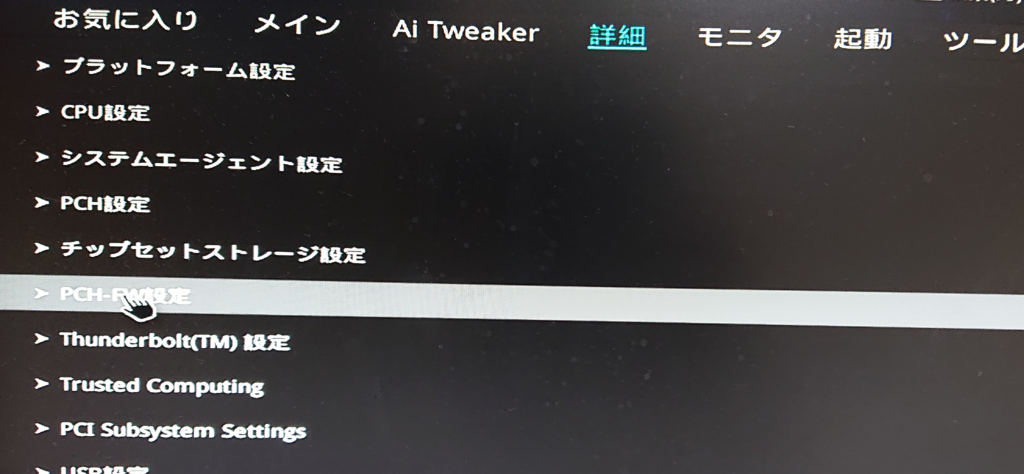
「Advanced」項目から私の環境だとPCH-FW設定にTPMの有効化設定項目がありました。
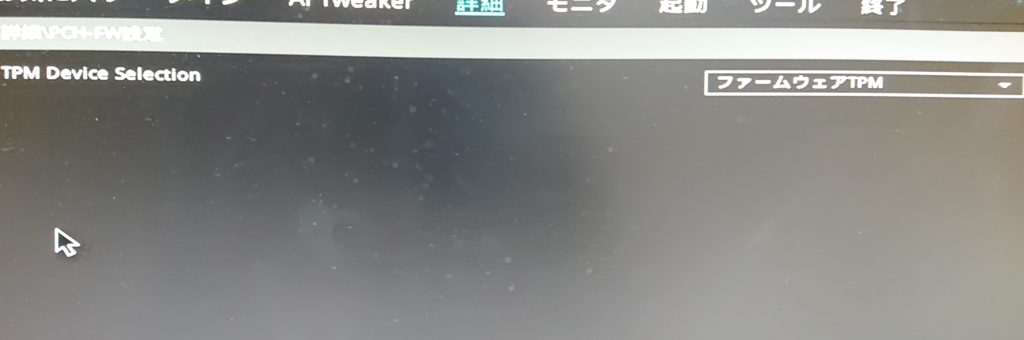
この他に「Security Device」、「Security Device Support」、「TPM State」、「Intel PTT」、「Intel Platform Trust Technology」
AMDだと「AMD fTPM switch」、「AMD PSP fTPM」などと表記されていたりする場合がありますので、ご注意ください。
ちなみに私の環境だと、初期状態で「ディスクリートTPM」となっていたのを「ファームウェアTPM」に変更して完了となった。

この 「ディスクリートTPM」とは要は外付けのTPMのことらしく、組み込みの際にはつけていないので有効化していなかったことになる。
一方で 「ファームウェアTPM」 はマザーボードに搭載されているチップによるもの。
マザーボードに搭載されてはいるものの、外付けで認識するように設定されていたため、いままで有効化されていなかったと言うことのようです。
以上でTPMが搭載されていれば、有効になるはずなのであとはOS上で確認することをお忘れずに。
また、OS上から以外にもBIOS起動は各メーカーによって異なりますが、PC起動時に指定のキーを入力している(押しっぱなしにしている)と同じく起動することができます。
(むしろレガシーBIOSの頃はこっちがメインの起動方法だったり…)
各メーカーの入力キーは、
マザーボードメーカー別
| メーカー名 | BIOS起動キー |
| Intel | F2 |
| ASRock | F2 |
| MSI | Delete |
| ASUS | Delete |
| Giga-byte | Delete |
| ESC | Delete |
パソコンメーカー別
| メーカー別 | BIOS起動キー |
| NEC | F2 |
| 富士通 | F2 |
| SONY | F2 |
| 東芝 | F2 |
| Panasonic | F2 |
| 日立 | F2 |
| SHARP | F2 |
| ASUS | F2 |
| Dell | F2 |
| ACER | F2 |
| HP | F10 |
| Lenovo(IBM) | F1 |
となっています。
(正直こんな機能各メーカーで分けてもらっても困るし統一してもらいたかったのは私だけではないはず…ですよね…?)
また、これについてはMicrosoft公式サイトも上げているのでリンクを貼ります.
PCでTPM2.0を有効にする support.microsoft.com
最後
以上Windows11より必須項目になりましたTPMの有効化についてでした。
いろいろ難しくややこしい書き方になってしまいましたが、まあ要はセキュリティ強化のためのものとざっくり認識しておくぐらいがいいと思います。
また、現状Windows10であったとしても普段仕様ならば問題なく、無理に11にする必要を感じないため、上記の設定項目をわざわざ変える必要はあるのかないのか…。
という釈然としない締め方になってしまいますが、以上となります。
パソコン組立販売や修理引受などをしておりますので、ご依頼やご不明なことなどありましたらお気軽にコメントや下記サイト、Twitterよりお申し付けください。

読んでいただいて、ありがとうございました!
また次回もどうぞ!